現在の BIOS ブート モードには、レガシー MBR (トラディショナル ブート モード) と UEFI GPT が含まれています。ハードディスクのブート場所が正しく設定されていない場合、システムが起動しない可能性があります。 Win7 オペレーティング システムでハードディスク ブートを設定する方法に関する BIOS チュートリアルを見てみましょう。
1. まず、コンピュータが起動したら Enter キーを押します。

#2. BIOS インターフェイスに入ると、「メイン」メイン インターフェイスが表示されます。
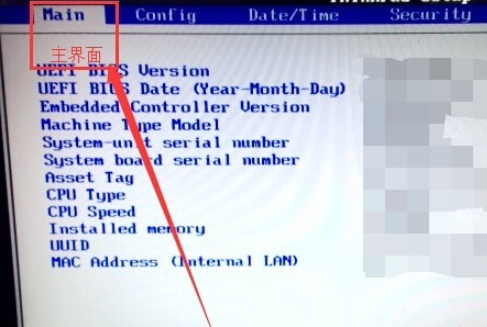
#3. 矢印キーを使用して、カーソルを右の「スタートアップ」オプションに移動します。
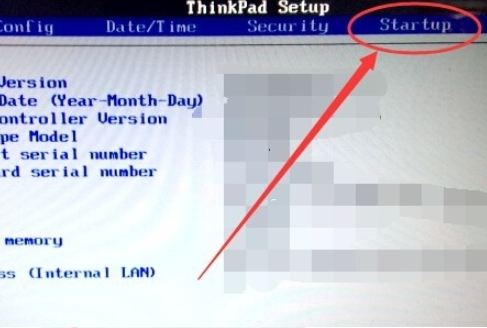
4. 次に、カーソルを「ブート」オプションに移動し、Enter キーを押して入力します。

#5. 6 番目のハードディスク項目を選択し、「 」キーを押して最初の項目に移動します。
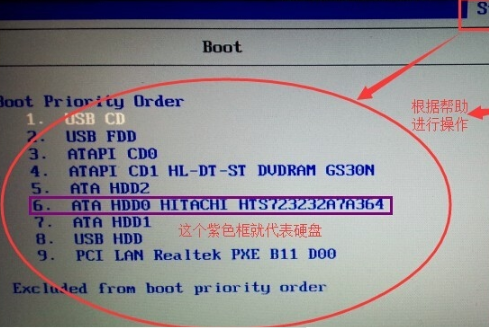
6. 次に「F10」ボタンを押します。
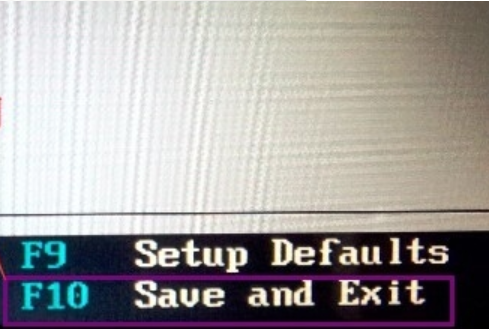
#7. 確認画面が表示されますので、「はい」を選択して Enter キーを押すと、ハードディスクの起動設定が完了します。
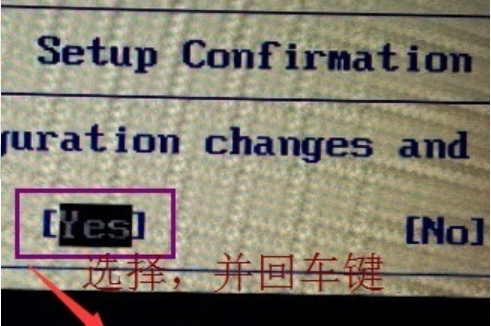
上記は、Win7 で BIOS を入力し、ハードディスクの起動を設定する方法に関するステップバイステップのチュートリアルです。皆様のお役に立てれば幸いです。
以上がBIOS を入力し、Win7 で起動するようにハードディスクを設定する方法に関するチュートリアルの詳細内容です。詳細については、PHP 中国語 Web サイトの他の関連記事を参照してください。