win7 システムでは、LAN 上のフォルダーを共有できます。セットアップ後、同じ LAN に接続している他のコンピューター ユーザーは、コンピューター上のネットワーク上の共有フォルダーを直接開くことができます。 win7 システムフォルダーの共有インストールに関するチュートリアルを見てみましょう。

#win7 のシステム フォルダー共有を設定する方法。
#1. まずネットワーク設定を入力し、左側の [詳細な共有設定の変更] をクリックします。

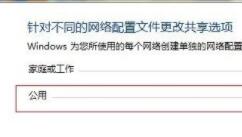
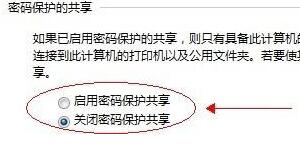
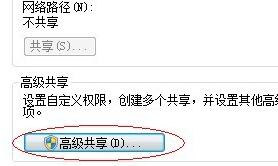 ## を選択します。 #5 .下のコメント列の [アクセス許可] をクリックし、[このフォルダーを共有する] を選択します
## を選択します。 #5 .下のコメント列の [アクセス許可] をクリックし、[このフォルダーを共有する] を選択します
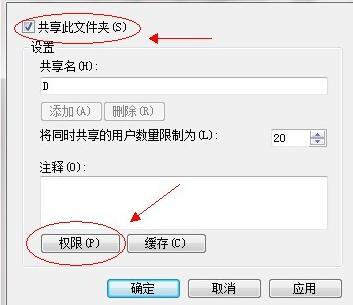 6. 上の [全員] ユーザーを選択し、下の新しいオプションをすべて選択します [設定] 「許可」
6. 上の [全員] ユーザーを選択し、下の新しいオプションをすべて選択します [設定] 「許可」
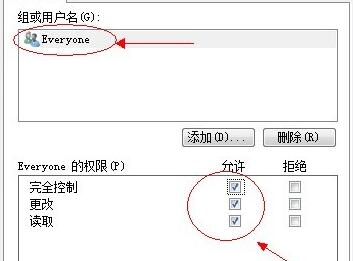 7。次に、共有する必要があるディスクの場所に移動し、マウスの右ボタンを使用してディスクのプロパティを開き、「セキュリティ」を入力します。タブをクリックし、「編集」をクリックします。
7。次に、共有する必要があるディスクの場所に移動し、マウスの右ボタンを使用してディスクのプロパティを開き、「セキュリティ」を入力します。タブをクリックし、「編集」をクリックします。
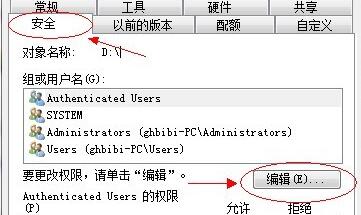 8. グループまたはユーザー名
8. グループまたはユーザー名
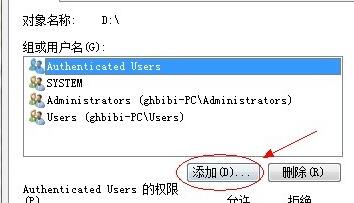 9 の「追加」をクリックします。 [詳細] をクリックして詳細オプションに入ります (図を参照)。
9 の「追加」をクリックします。 [詳細] をクリックして詳細オプションに入ります (図を参照)。
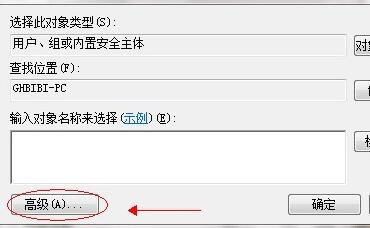
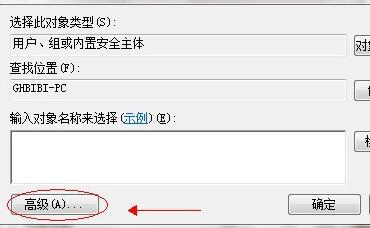
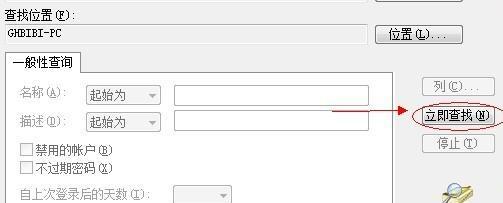
以上がwin7のシステムフォルダー共有を設定する方法の詳細内容です。詳細については、PHP 中国語 Web サイトの他の関連記事を参照してください。