ユーザーは、iPhone App Store からさまざまなアプリケーション、映画、音楽、その他のコンテンツをダウンロードしてインストールできます。最近、多くの iPhone ユーザーが App Store を起動してアプリやファイルなどをダウンロードしようとすると、「iTunes Store に接続できません」というエラー メッセージが表示されます。
このエラー メッセージにより、iPhone ユーザーはアプリのダウンロードやインストールなど、App Store 上のあらゆるものにアクセスできなくなります。
この問題の考えられる原因を以下に示します。
この記事では、以下で説明するヒントを使用してこの問題を解決する方法を学びます。
WiFi をオフにして携帯電話データに切り替えて、もう一度お試しください。
ステップ 1: iPhone でコントロール センター画面を起動します。
ステップ 2: これを行うには、iPhone 画面の右上隅から下にスワイプする必要があります。
ステップ 3: コントロール センターが表示されたら、左上隅にある機内モードオプションをタップして、図のように有効にします。
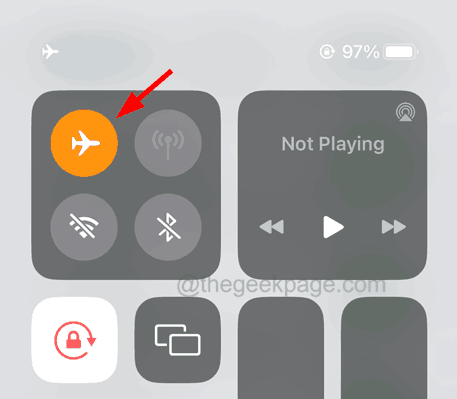
#ステップ 4: iPhone からすべてのネットワーク接続を切断した後、しばらくお待ちください。
ステップ 5: 次に、下の図に示すように、コントロール センター画面でアイコンをクリックして、
機内モードを無効にします。
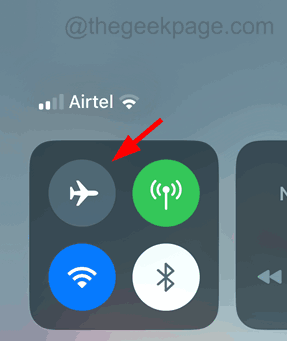 解決策 3 – Apple サーバーのステータスを確認する
解決策 3 – Apple サーバーのステータスを確認する
Apple サーバーがダウンしていることに気付いた場合は、数時間待ってから、App Store へのアクセスを再試行することをお勧めします。
解決策 4 – インターネットにモバイル データを使用する
ステップ 1: まず、「
設定」アプリを開き、「モバイル データ」オプションに移動します。
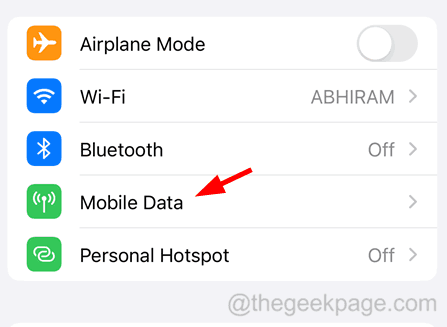 ステップ 2: ここでは、緑色のトグル スイッチをクリックして、
ステップ 2: ここでは、緑色のトグル スイッチをクリックして、
[モバイル データ]オプションを有効にする必要があります。次のように。
修正 5 – App Store を強制的に閉じて再度開く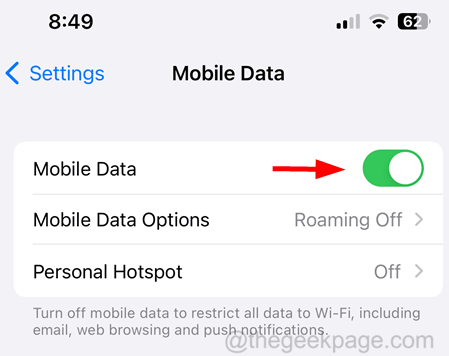
ステップ 2: アプリ スイッチャーを開いた後、バックグラウンドで実行されているアプリのリストからApp Store
を検索します。ステップ 3:上にスワイプして
強制的に閉じます。
ステップ 4: 閉じた後、ホーム画面に移動し、アイコンをクリックして App Store を再度開きます。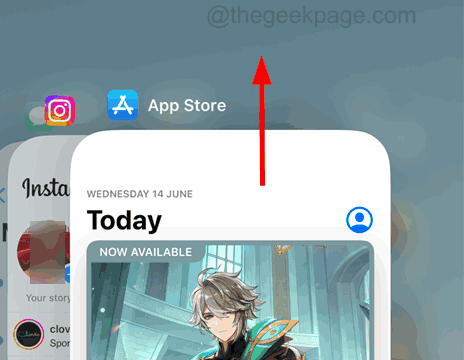
ステップ 2: 以下のスクリーンショットに示すように、「会社情報」オプション
をクリックします。
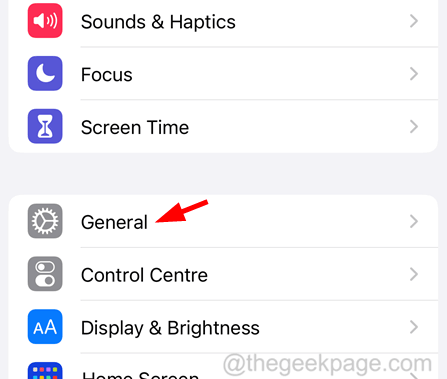
Date and Time
オプションをクリックして選択します。
ステップ 4: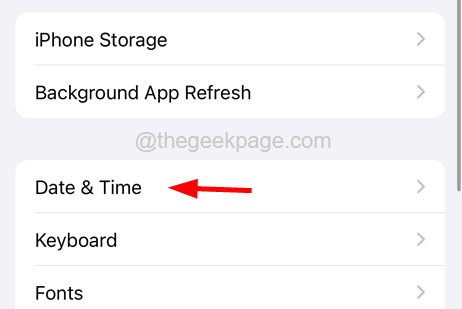 有効
有効
自動設定オプションを選択し、以下に示すようにスイッチを緑色に切り替えます。
以上がiPhoneでiTunes Storeに接続できないエラー、その解決方法の詳細内容です。詳細については、PHP 中国語 Web サイトの他の関連記事を参照してください。