仕事を終えた後、私たちは時々ビデオを見ます。ゲームもしますが、時々ビデオも見ます。ゲームのプレイ中にモニター ドライバーが応答を停止しましたが、正常に回復しました。 Win7 モニタードライバーが応答しなくなった場合の対処法がわからない場合は、以下の解決策をお読みください。
1. グラフィックス カード ドライバーを再インストールまたはアップグレードします。
1. ドライバー ウィザード ソフトウェアを実行すると、メイン インターフェイスがポップアップ表示され、[今すぐ検出] をクリックします。

#2. ドライバー管理オプションに切り替えて、[グラフィックス カードのアップグレード] をクリックします。
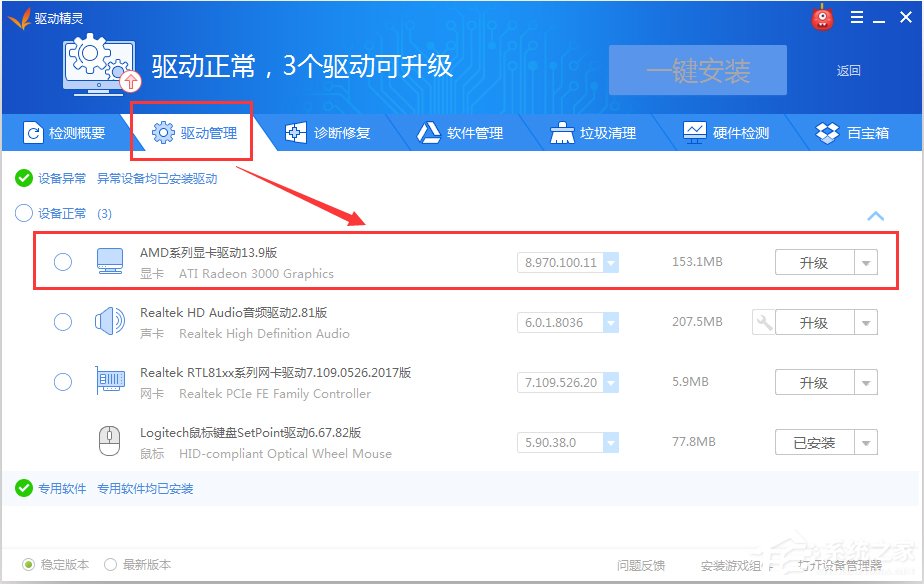
2. 視覚効果を無効にします。
1. [スタート] - [コントロール パネル] - [パフォーマンス情報とツール] を開きます。
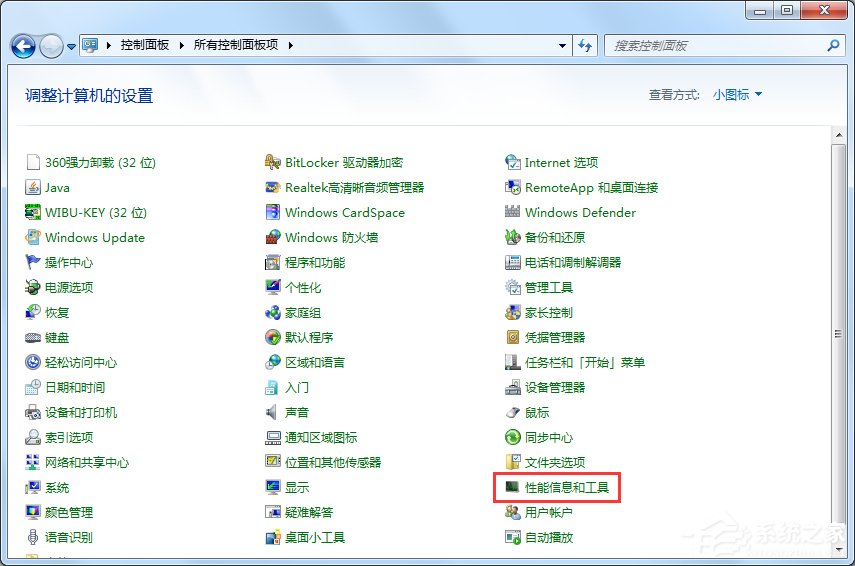
2. 左側をクリックして視覚効果を調整します。
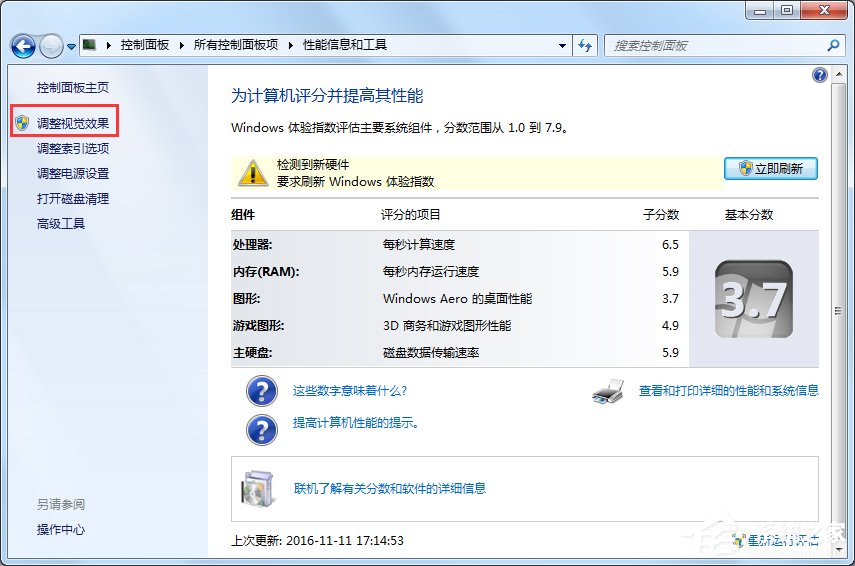
#3. パフォーマンス オプション ウィンドウが表示されたら、[視覚効果] タブをクリックし、[最高のパフォーマンスになるように調整] を選択して、[OK] をクリックします。
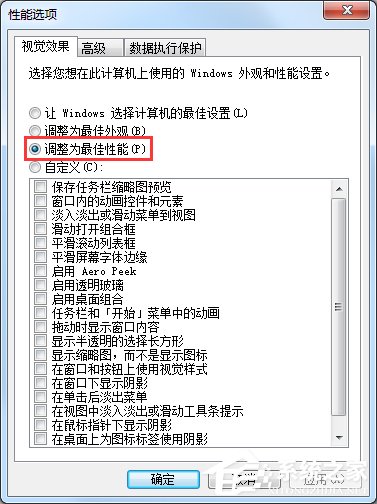
3. タイムアウト検出および回復機能をオフにします。
1. スタート メニューの検索ボックスに「regedit」と入力し、検索結果でプログラム regedit.exe をクリックします。
2. 次の特定のレジストリ キー HKEY_LOCAL_MACHINE\SYSTEM\CurrentControlset\Control\GraphicsDrivers を展開します。
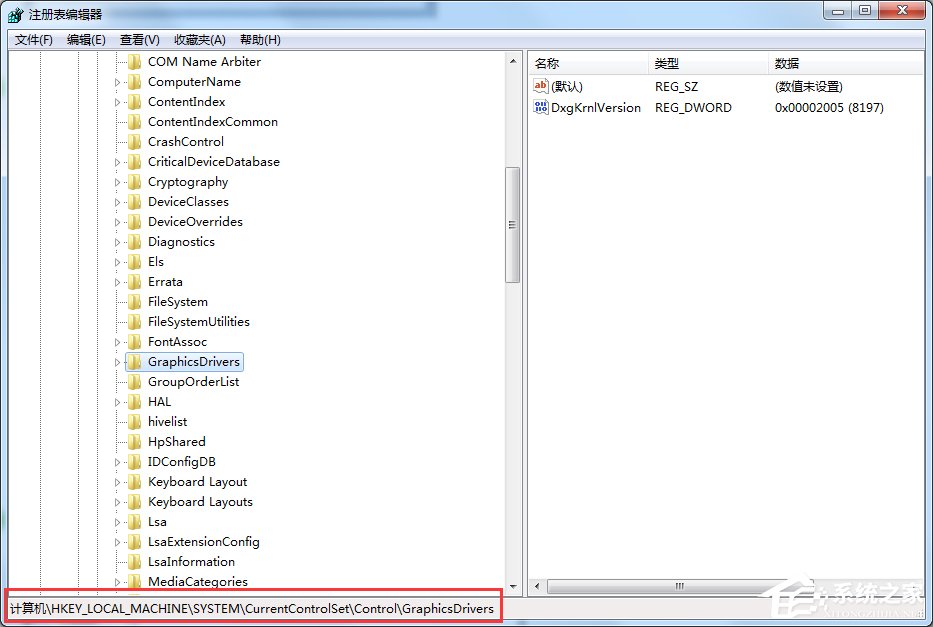
#3. 右クリックして、新しい DWORD 値項目 Mouse GraphicsDrivers を作成します。
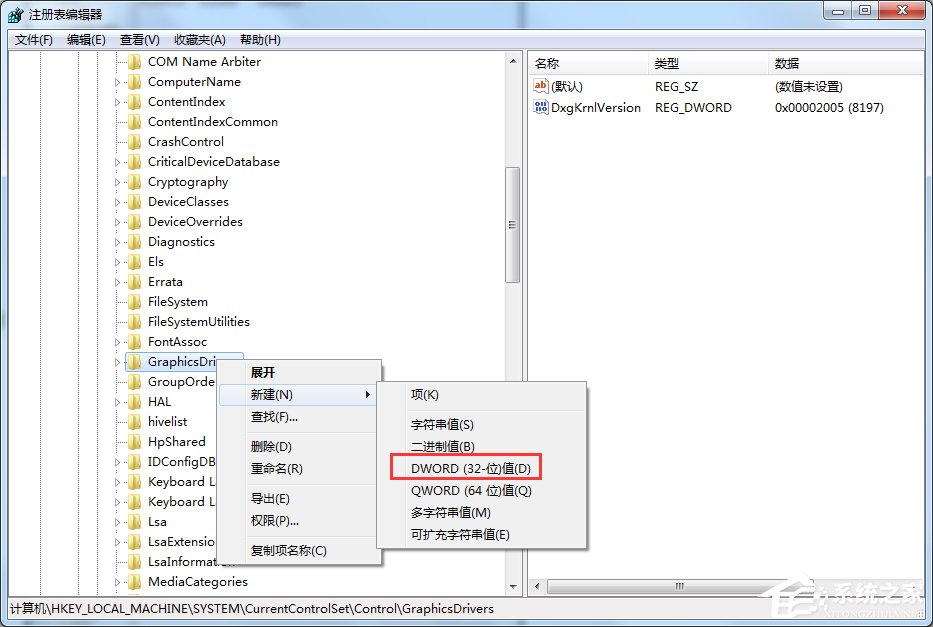
#4. マウスを右クリックして、右側のウィンドウの新しい値 #1 の名前を変更し、名前として「Tdrleveloff」と入力します。
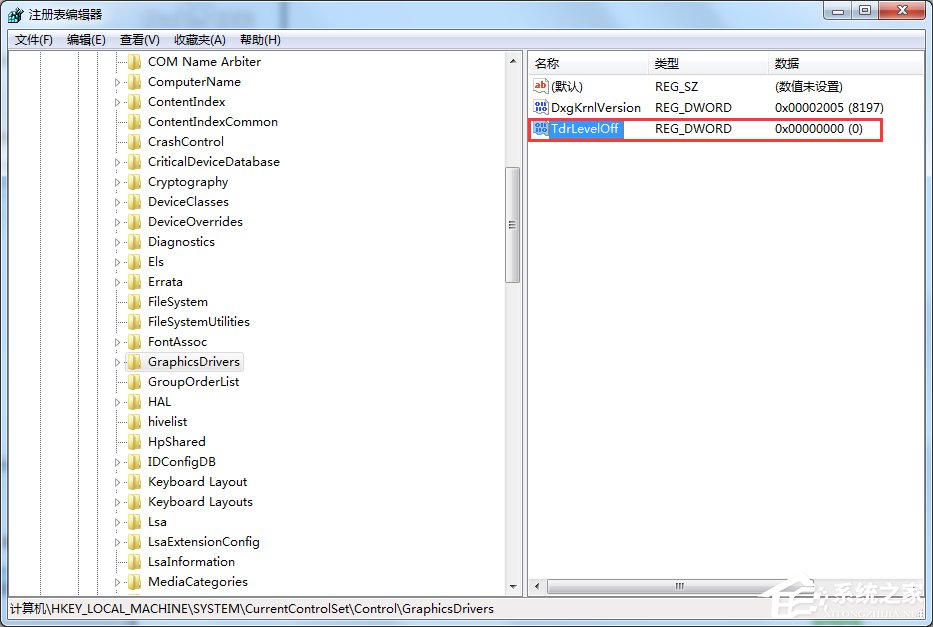
5. ダブルクリックして Tdrleveloff 値を開き、データ値が 0 であることを確認します。
上記は、Win7 ディスプレイ ドライバーが応答しなくなった場合に回復する解決策です。まずグラフィックス ドライバーを再インストールまたはアップグレードし、次に視覚効果を無効にし、最後にタイムアウトの検出と回復をオフにします。
以上がWin7 モニタードライバーが応答しなくなった後に回復するための解決策の詳細内容です。詳細については、PHP 中国語 Web サイトの他の関連記事を参照してください。