現在、Wi-Fi の使用率は非常に高いですが、時間が経つとパスワードを忘れてしまいます。そこで、Win10 システムの Wi-Fi パスワードを確認する方法を教えてください。今日は、Win10 の Wi-Fi パスワード照会方法を紹介します。 Win10 システムで Wi-Fi パスワードを照会する方法を見てみましょう。
win10 システムの Wi-Fi パスワードを確認する方法:
1. デスクトップの右下隅にある「インターネットと共有センター」を右クリックし、「」と入力します。現在接続されているワイヤレス ネットワーク Wi-Fi ネットワーク アイコンをクリックします。
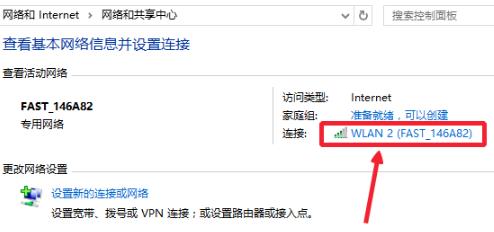
#2. WLAN ステータス ページで、[ワイヤレス ネットワークのプロパティ] をクリックします。
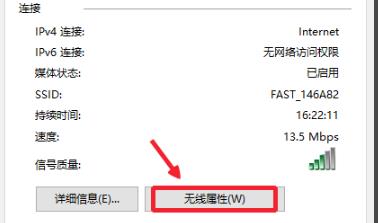
#3. 次に、下の「表示」をクリックします。
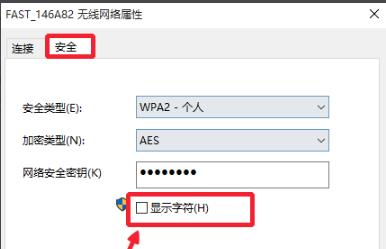
#4. このようにして、設定されているパスワードが表示されます。
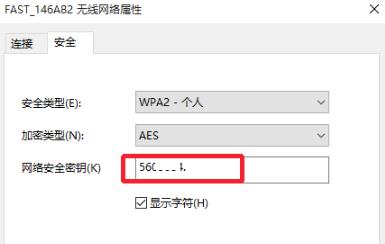
以上がwin10システムでWi-Fiパスワードを確認する方法の詳細内容です。詳細については、PHP 中国語 Web サイトの他の関連記事を参照してください。