win7にiisサーバーをインストールする方法
仕事をしたいために iis をインストールすることがよくありますが、すべてのユーザーがインストールを理解しているわけではありません。iis をコンピュータにインストールする方法を説明します。
1. [スタート]→[コントロール パネル]をクリックし、[プログラム]をクリックします。[プログラムのアンインストール]をクリックしないでください。クリックしないと、ターゲット システム インターフェイスにアクセスできなくなります。
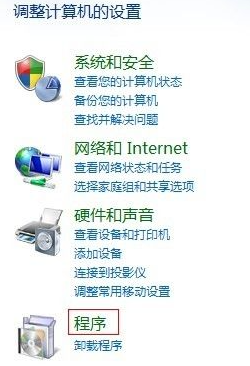
#2. 次に、[プログラムと機能] で、[Windows の機能のオンとオフを切り替える] をクリックします。
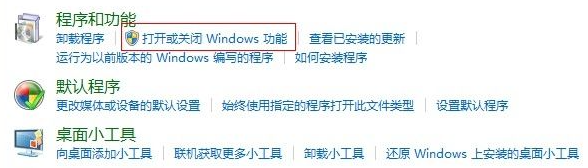
3. Windows の機能ウィンドウに入り、[インターネット インフォメーション サービス] オプションを確認し、図のように設定します。追伸: チェックを入れた √ の下にあるすべてのオプションを選択します。下の図の√マークに従って選択してください。
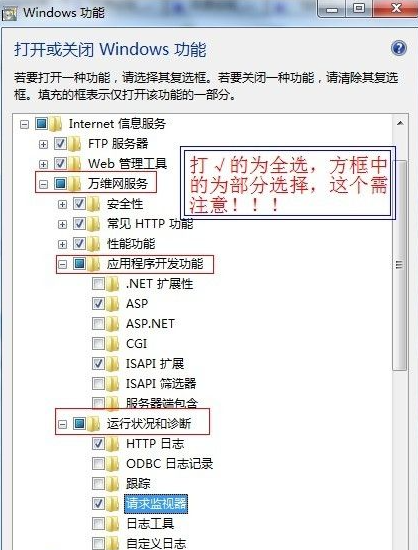
#4. 次に確認すると、システムのインストール設定が入力されます。2 ~ 3 分かかる場合があります。
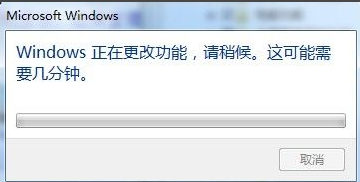
#5. インストールが成功するとウィンドウが消え、コントロール パネルに戻って [システムとセキュリティ] を選択します。
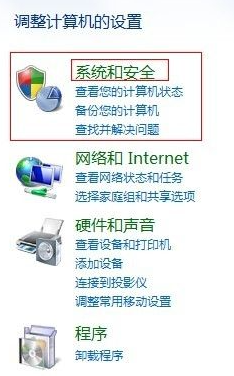
#6. [システムとセキュリティ] ウィンドウに入り、左下隅にある管理ツールを選択します。
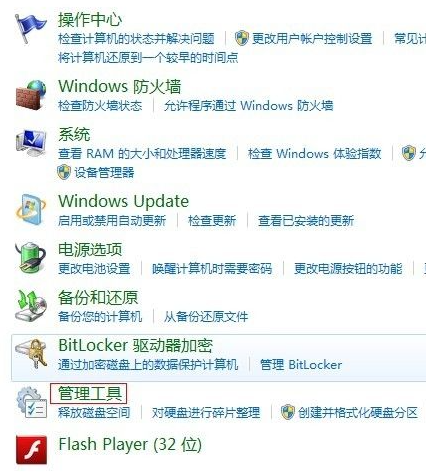
7. 管理ツールのウィンドウに入ると、インターネット インフォメーション サービスが表示されますが、この時点では、ほぼ同じものが 2 つあるため注意が必要です。選択する必要があります。は、インターネット インフォメーション サービス (IIS) マネージャーです。
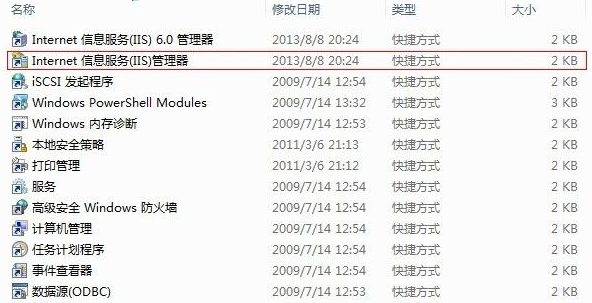
上記の内容は、win7 システムに情報サービス マネージャーをインストールするための詳細なチュートリアルです。上記の手順を段階的にインストールできます。この記事が役立つことを願っています。みんな、助けて。
以上がwin7にiisサーバーをインストールする方法の詳細内容です。詳細については、PHP 中国語 Web サイトの他の関連記事を参照してください。

ホットAIツール

Undress AI Tool
脱衣画像を無料で

Undresser.AI Undress
リアルなヌード写真を作成する AI 搭載アプリ

AI Clothes Remover
写真から衣服を削除するオンライン AI ツール。

Clothoff.io
AI衣類リムーバー

Video Face Swap
完全無料の AI 顔交換ツールを使用して、あらゆるビデオの顔を簡単に交換できます。

人気の記事

ホットツール

メモ帳++7.3.1
使いやすく無料のコードエディター

SublimeText3 中国語版
中国語版、とても使いやすい

ゼンドスタジオ 13.0.1
強力な PHP 統合開発環境

ドリームウィーバー CS6
ビジュアル Web 開発ツール

SublimeText3 Mac版
神レベルのコード編集ソフト(SublimeText3)
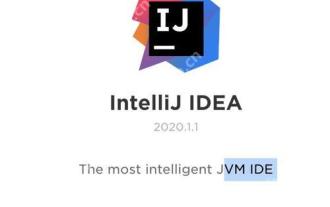 phpstormを使用したYIIフレームワーク開発に関するチュートリアル
May 20, 2025 pm 08:03 PM
phpstormを使用したYIIフレームワーク開発に関するチュートリアル
May 20, 2025 pm 08:03 PM
phpstormでYIIフレームワークを開発することは効率的で楽しいです。 1. phpstormとyiiフレームワークをインストールし、Composerを使用してYiiをインストールします。 2。YIIプロジェクトをPHPSTORMで開き、PHPインタープリターとデータベース接続を構成します。 3.開発のためにphpstormのコード完了とデバッグ機能を使用します。 4.バージョン制御と組み込みターミナルを使用して、コードの変更を管理し、YIIコマンドを実行します。 5.プロファイラーを使用して、パフォーマンスを最適化します。
 IISでの要求制限と接続タイムアウトの構成
Jul 08, 2025 am 12:36 AM
IISでの要求制限と接続タイムアウトの構成
Jul 08, 2025 am 12:36 AM
クライアントリクエストのサイズを制限するために、MaxallowedContEntLength Parameterは、104857600(100MB)に設定し、ASP.NETのMaxRequestlengthを同時に同期するなど、Web.Configで変更できます。接続タイムアウト時間を合理的に設定するには、120秒のデフォルトでIISマネージャーまたはAppCMD.Exeコマンドを介して変更でき、APIシナリオは30〜90秒に設定することをお勧めします。リクエストキューがいっぱいの場合、MaxClientConnとQueuelengthを増やし、アプリケーションのパフォーマンスを最適化し、負荷分散を可能にしてストレスを緩和できます。
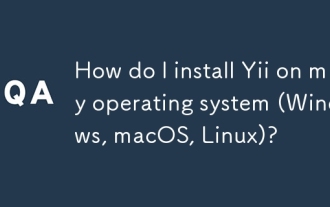 オペレーティングシステム(Windows、MacOS、Linux)にYIIをインストールするにはどうすればよいですか?
Jun 17, 2025 am 09:21 AM
オペレーティングシステム(Windows、MacOS、Linux)にYIIをインストールするにはどうすればよいですか?
Jun 17, 2025 am 09:21 AM
YIIフレームワークをインストールするには、さまざまなオペレーティングシステムに従ってPHPと作曲家を構成する必要があります。特定の手順は次のとおりです。1。PHPを手動でダウンロードしてWindowsで環境変数を構成し、Composerをインストールし、コマンドを使用してプロジェクトを作成し、組み込みサーバーを実行する必要があります。 2. HomeBrewを使用してPHPと作曲家をインストールし、プロジェクトを作成して開発サーバーを開始することをお勧めします。 3。Linux(Ubuntuなど)APTを介してPHP、拡張機能、作曲家をインストールし、プロジェクトを作成して、ApacheまたはNginxを使用して正式な環境を展開します。異なるシステム間の主な違いは、環境建設段階にあります。 PHPと作曲家の準備ができたら、その後のプロセスは一貫しています。注記
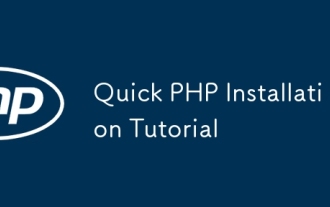 クイックPHPインストールチュートリアル
Jul 18, 2025 am 04:52 AM
クイックPHPインストールチュートリアル
Jul 18, 2025 am 04:52 AM
to installphpquickly、usexampponwindowsorhomebrewonmacos.1.onwindows、downloadandinstallxampp、selectcomponents、startapache、andplacefilesinhtdocs.2
 オペレーティングシステム(Windows、MacOS、Linux)にComposerをインストールするにはどうすればよいですか?
Jul 01, 2025 am 12:15 AM
オペレーティングシステム(Windows、MacOS、Linux)にComposerをインストールするにはどうすればよいですか?
Jul 01, 2025 am 12:15 AM
コンポーザーのインストールにはわずかなステップしかかかりませんが、Windows、MacOS、Linuxに適しています。 Windowsユーザーは、Composer-Setup.exeをダウンロードして実行して、PHPがインストールされるか、XAMPPが使用されていることを確認する必要があります。 MacOSユーザーは、端末を介してダウンロード、検証、およびグローバルインストールコマンドを実行する必要があります。 LinuxユーザーはMacOSと同様に動作し、対応するパッケージマネージャーを使用してPHPをインストールし、コンポーザーファイルをグローバルディレクトリにダウンロードして移動します。
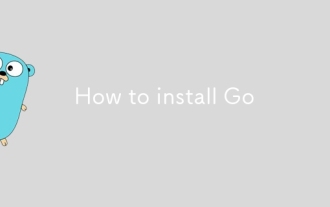 GOのインストール方法
Jul 09, 2025 am 02:37 AM
GOのインストール方法
Jul 09, 2025 am 02:37 AM
GOをインストールするための鍵は、正しいバージョンを選択し、環境変数を構成し、インストールを検証することです。 1.公式Webサイトにアクセスして、対応するシステムのインストールパッケージをダウンロードします。 Windowsは.msiファイルを使用し、macosは.pkgファイルを使用し、Linuxは.tar.gzファイルを使用し、 /usr /localディレクトリに解凍します。 2.環境変数を構成し、linux/macOSで〜/.bashrcまたは〜/.zshrcを編集してパスとgopathを追加し、Windowsがシステムプロパティに移動するパスを設定します。 3.政府コマンドを使用してインストールを確認し、テストプログラムを実行してhello.goを実行して、編集と実行が正常であることを確認します。プロセス全体のパス設定とループ
 オペレーティングシステムにVSコードをダウンロードしてインストールするにはどうすればよいですか?
Jun 24, 2025 am 12:04 AM
オペレーティングシステムにVSコードをダウンロードしてインストールするにはどうすればよいですか?
Jun 24, 2025 am 12:04 AM
todownloadindinstallvisualstudiocode、firstchecksystemrequirements — Windows10(64-bit)、macos10.13、ormodernlinuxdistributions - thenvisittheoffsitheofficialwebsitodownloadthecorrectversversionforversionforyous、およびvollowin-stallation stallationstepspeciftiCtoyourplototoyOurplototurplotoverplatoftody
 IISワーカープロセス内での高いCPU使用の問題の診断
Jul 04, 2025 am 01:04 AM
IISワーカープロセス内での高いCPU使用の問題の診断
Jul 04, 2025 am 01:04 AM
highcpuusageiniisworkerprocessesistypicativitalcausedyfifficientcode、貧弱な構成、orunexpectedtrafficpatterns.todiagnoseTheissue、最初はfirstidefifificificificw3wp.exeprocessusinghighcpuviataskmanageroreResorAntoranddetemineTisociateAssociateAssassociateAssociatesociatesociatesociatesOciatesociate






