通常、Windows システムには画面録画機能が搭載されており、教育ビデオやその他の目的でビデオを録画する必要がある場合は、システムの画面録画機能を使用してこれを実現できます。一部のネチズンは、Win10 で画面録画機能を有効にする方法が明確ではないため、画面を録画するにはサードパーティのツールを使用するしかありません。そこで今日はwin10で画面録画機能を有効にする方法を説明します。
具体的な方法は次のとおりです:
1. Windows の組み込み画面録画方法の場合: キーボード ショートカット Win i を同時に押して、設定インターフェイスを開き、参加するゲームを選択します。
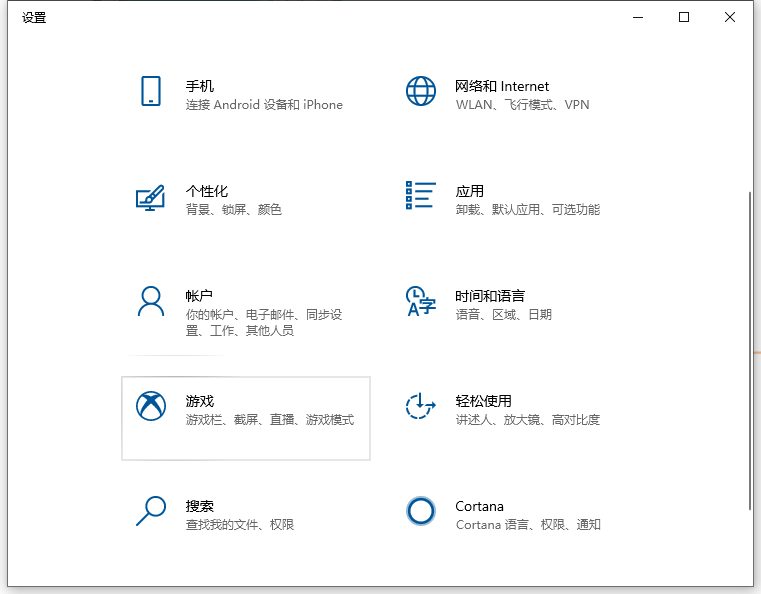
#2. 図に示すように、ゲーム バーに [開く] ボタンが表示されます。
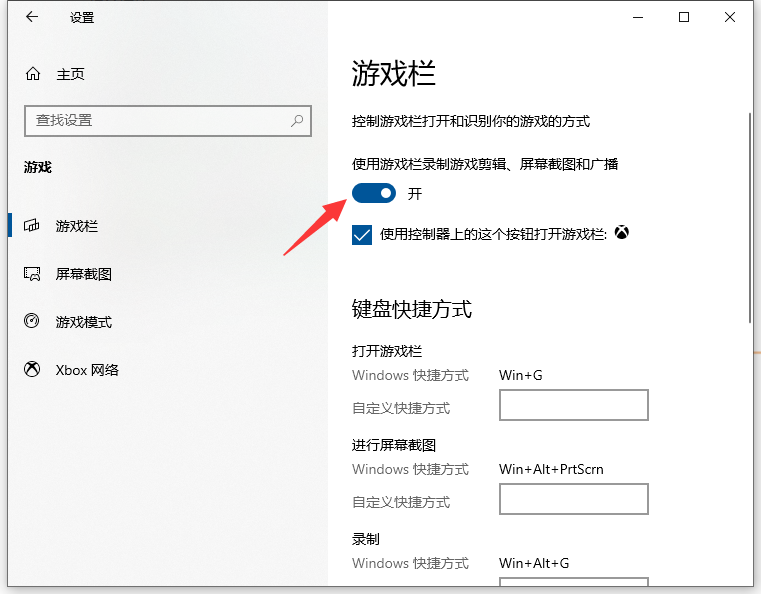
3. 画面録画のショートカットは次のとおりです:
ゲーム バーを開く: Win G
スクリーンショットを撮る: Win Alt PrtScrn
録音: Win Alt G
録音の開始/停止: Win Alt R
マイクのオン/オフ: Win Alt M
ブロードキャストの開始/一時停止: Win Alt B
ブロードキャストでカメラを表示します: Win Alt W
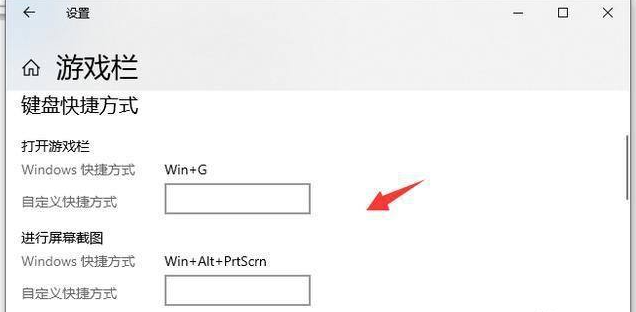
4. ここで、キーボードの Win Alt G を同時に押すか、このように「録画開始」ボタンをクリックすると画面録画が開始されます。
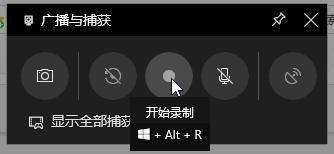
#5. 図に示すように、キーボードの Win Alt R を同時に押すか、「記録の停止」ボタンをクリックして記録を停止します。画面。
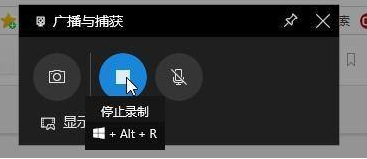
#6. 停止後、ブロードキャストフォルダーを開くと録画されたビデオを確認できます。
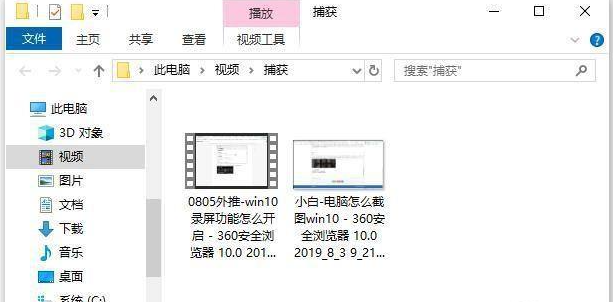
#7. システム独自のツールが使いにくいと思われる場合は、サードパーティ ツールを使用してこれを実現することもできます。図のように、「画面を録画」ボタンをクリックします。
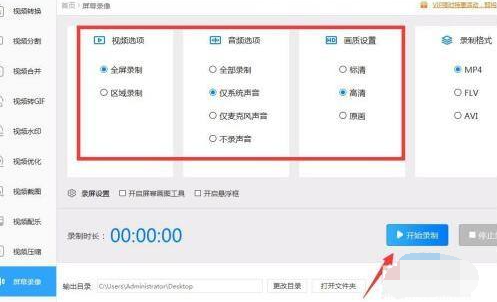
#8. 図に示すインターフェースで、該当する記録画面のパラメータを選択し、「記録開始」ボタンをクリックします。
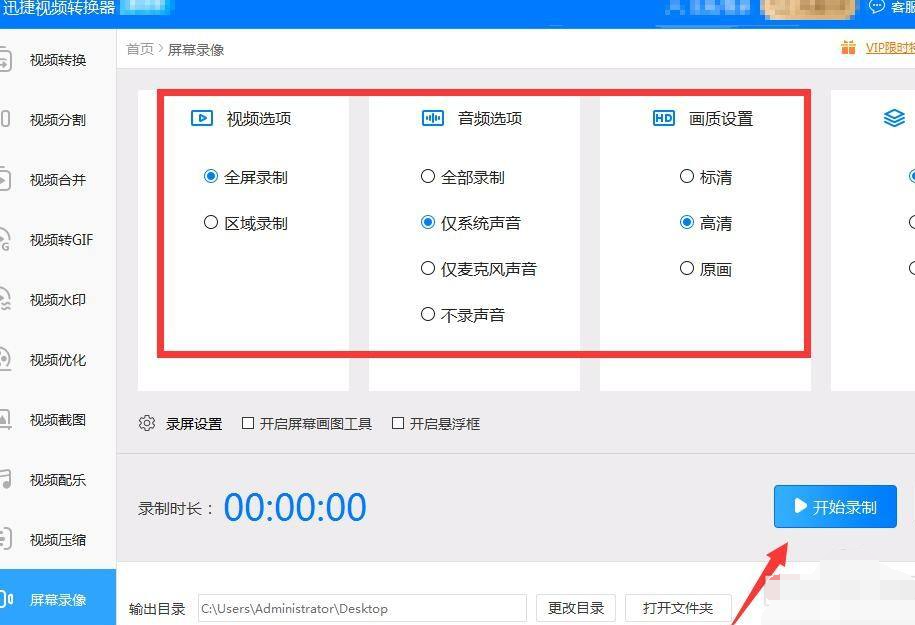
9. 次に、ソフトウェアインターフェイスを最小化して画面操作に入り、録画が完了したら、「フォルダーを開く」をクリックして録画されたビデオファイルを表示します。
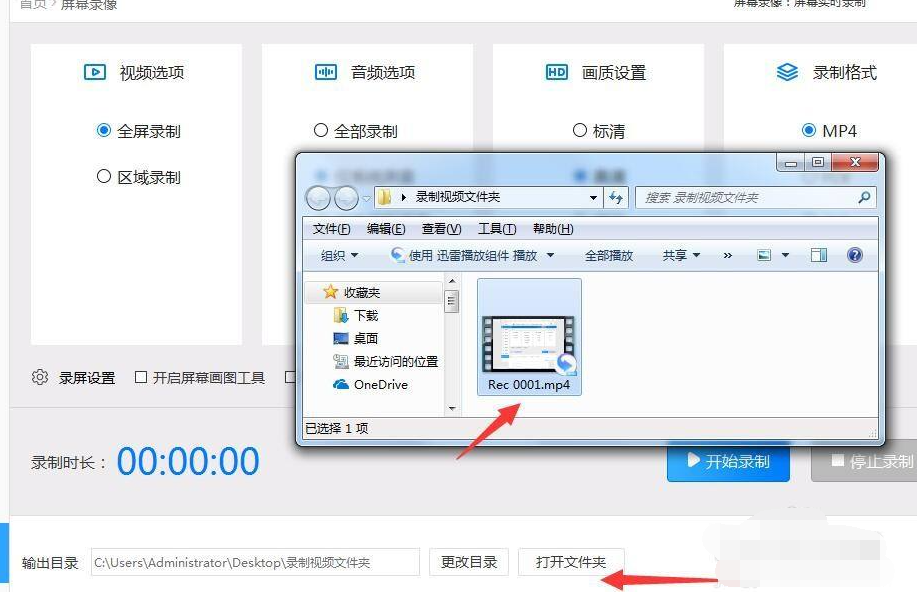
#上記はwin10の画面録画機能を有効にする方法ですので、必要な方はチュートリアルを参照してください。
以上がwin10で画面録画機能を有効にする方法のデモの詳細内容です。詳細については、PHP 中国語 Web サイトの他の関連記事を参照してください。