U ディスクにはデータを保存できるだけでなく、オペレーティング システムをインストールする機能もあります。特にシステムがクラッシュして正常に起動できない場合、U ディスクのブート ディスクを介して PE システムを起動して再インストールできます。 、USBフラッシュドライブを使用してwin7システムをインストールするにはどうすればよいですか?以下のエディタでは、USB フラッシュ ドライブを使用して win7 システムをインストールする手順を説明します。
1. まず、Xiaobi ワンクリック システム再インストール ツールをダウンロードして U ディスク ブート ディスクを作成し (ダウンロード アドレス: http://www.xiaabaixitong.com)、ワンクリックして U ディスク ブート ディスクを作成します。 。
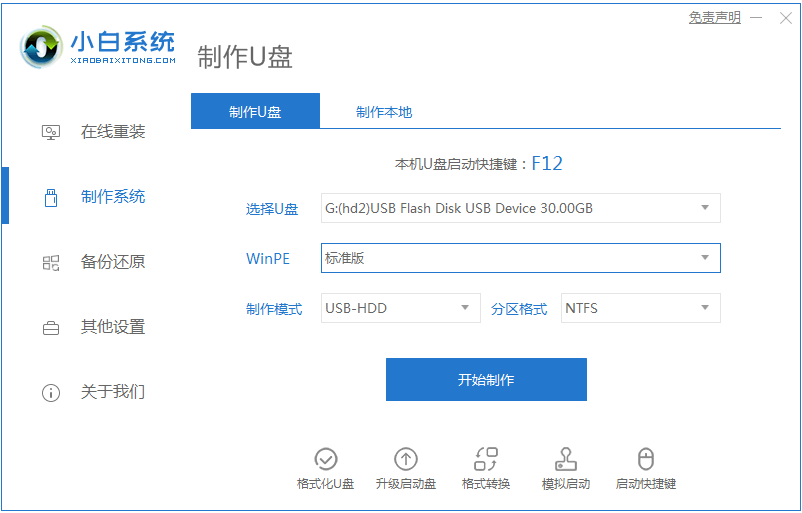
#2. インストールする win7 オペレーティング システムを選択します。
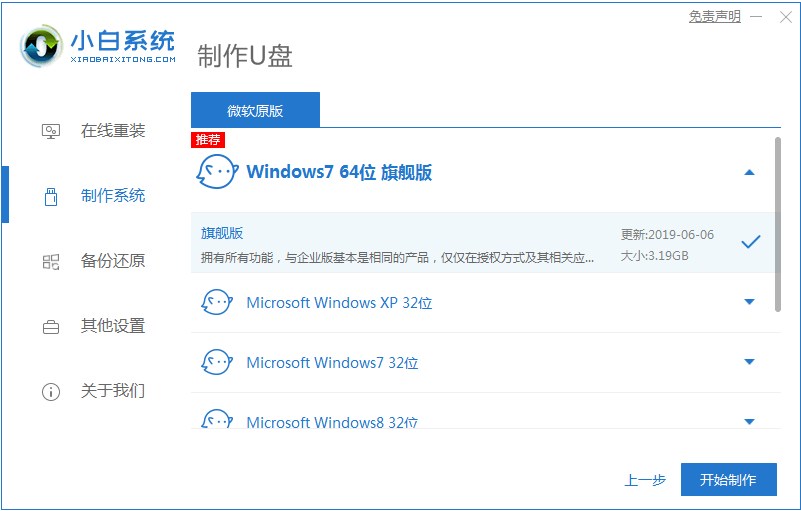
#3. PE システム イメージ ファイルのダウンロードを開始します。ダウンロードが完了すると、U ディスクのブート ディスクが作成されます。次のインターフェイスが表示され、作成が完了したことを示します成功です。
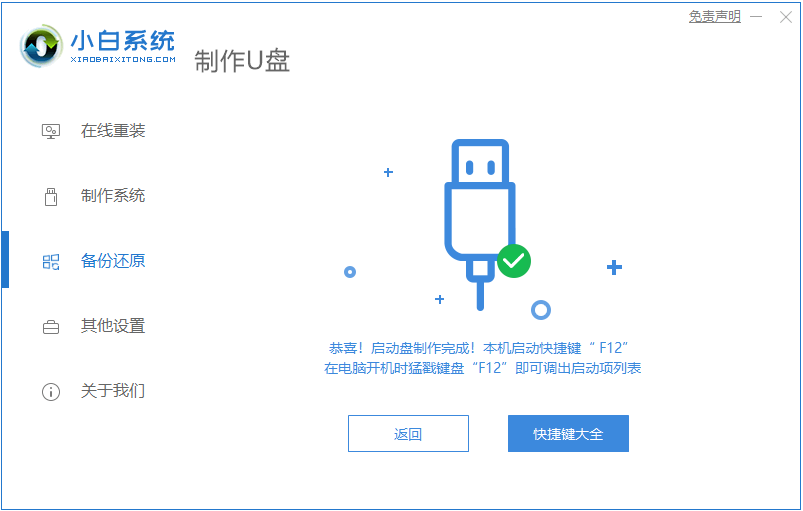
#4. コンピュータを再起動し、コンピュータの電源を入れるときにショートカット キーを押し続けます。表示されるインターフェイスで USB オプションを選択します (一部のインターフェイスでは USB オプションが選択されません)。書き込み USB).U ディスク。
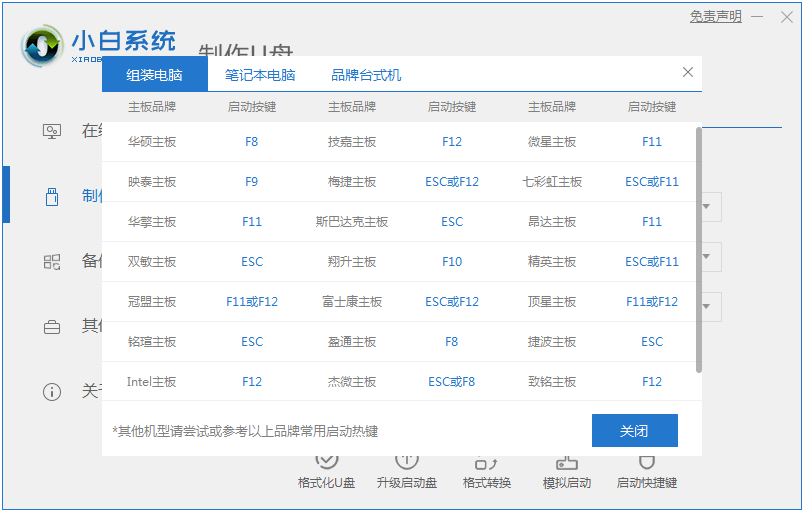
5. PE システムのデスクトップに入ると、PE インストール ツールが自動的にポップアップします。ここで、ダウンロードした Windows システムを確認し、システム ディスクを選択しますターゲットパーティション(通常はCドライブ)として選択し、クリックしてシステムをインストールします。
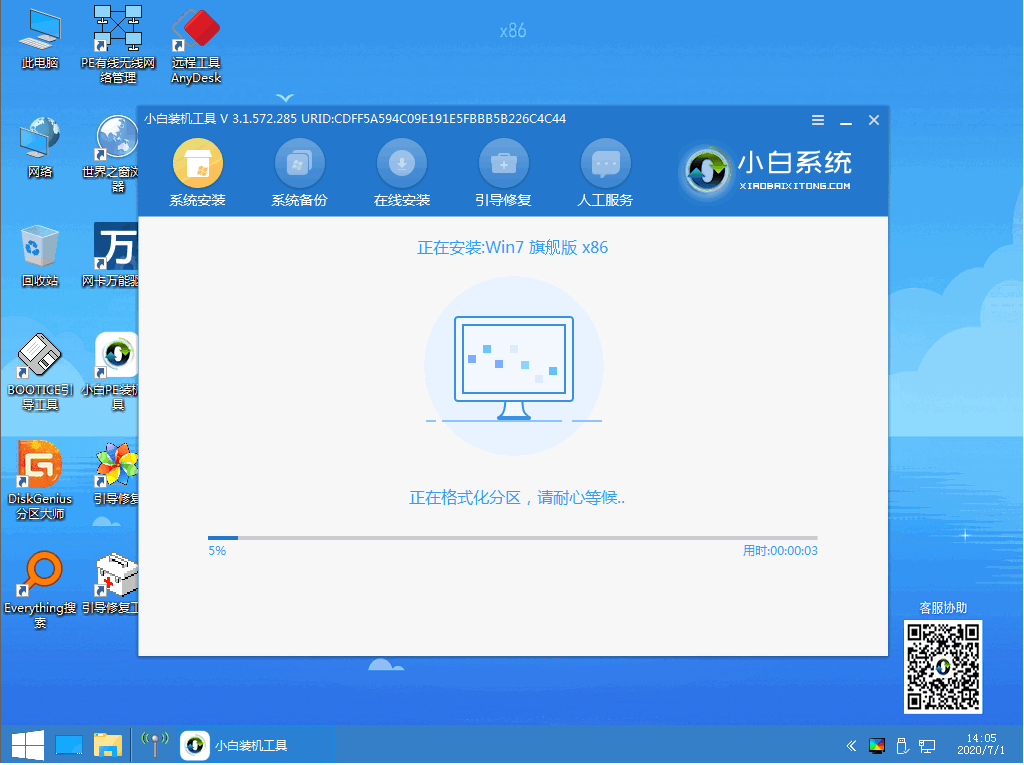
#6. ダウンロードが完了するまで辛抱強く待ち、再起動の準備をします。
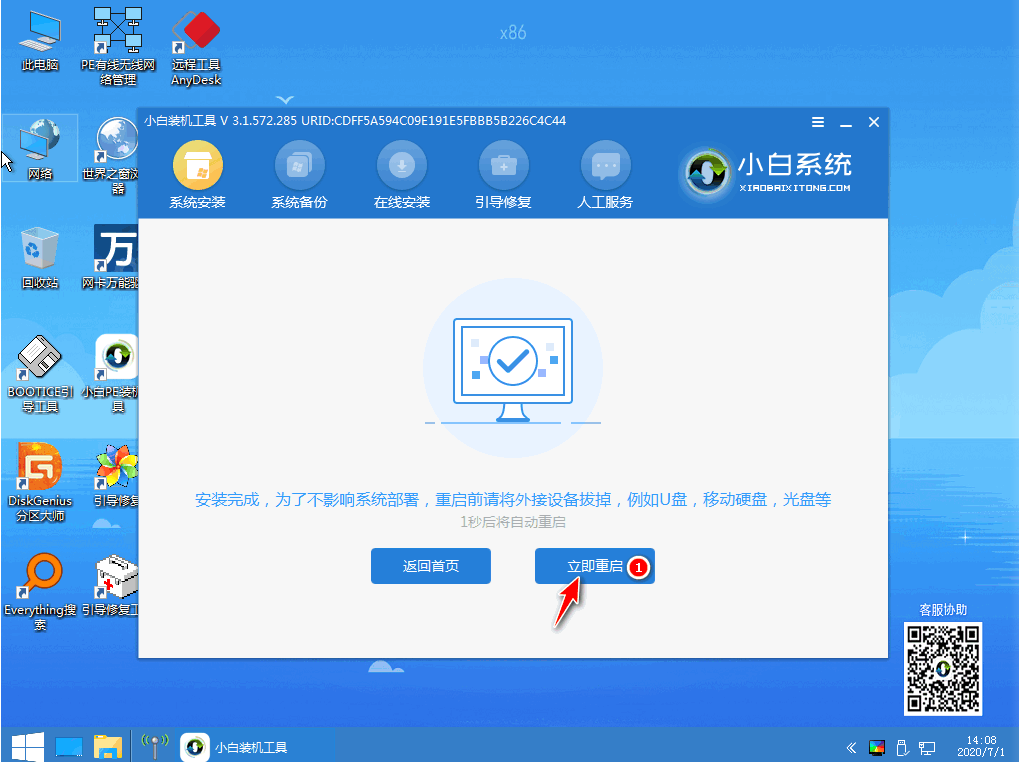
#7. 最後に、win7 Ultimate システムのインストールが完了します。

#上記は、USB フラッシュ ドライブを使用して win7 システムをインストールするためのステップバイステップのチュートリアルです。皆様のお役に立てれば幸いです。
以上がUSB ディスクを使用して win7 システムをインストールするためのステップバイステップのチュートリアルの詳細内容です。詳細については、PHP 中国語 Web サイトの他の関連記事を参照してください。