Windows 10 ユーザーの中には、コンピューターにログインするために PIN コードを設定している人もいますが、実際には、ほとんどのコンピューターは自分だけで使用するため、PIN コードを設定する必要はありません。 ?まず設定コントロール パネルを開き、[アカウント] をクリックして入力し、次に左側のログイン オプションをクリックして、[PIN を忘れた] をクリックし、起動ダイアログ ボックスにアカウントのパスワードを入力して、[PIN の設定] ダイアログ ボックスに入ります。自分自身を空白にして設定を保存するだけです。
Windows 10 PIN コードをキャンセルする方法:
1. まず、キーボード ショートカット「win I」を使用して Windows 10 設定を開き、「アカウント」を見つけてクリックします。
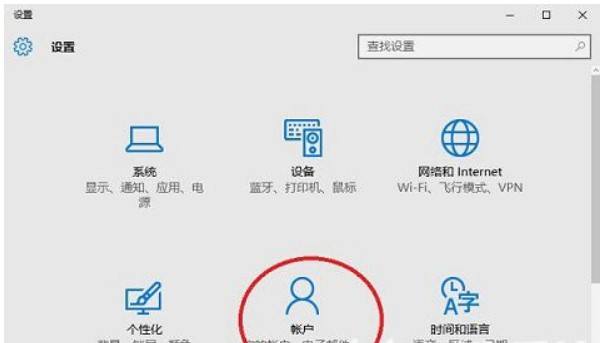
2. 左側のダイアログ ボックスで [ログイン オプション] を見つけ、右側のダイアログ ボックスで PIN オプションを見つけて、[PIN を忘れた場合] をクリックします。
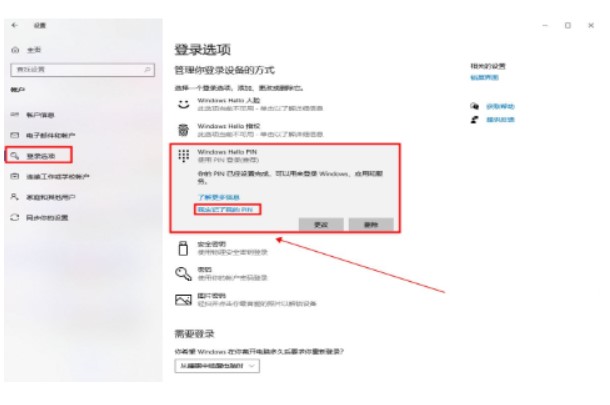
#3. 認証ダイアログ ボックスが表示されるので、アカウントとパスワードを明確に入力するだけです。
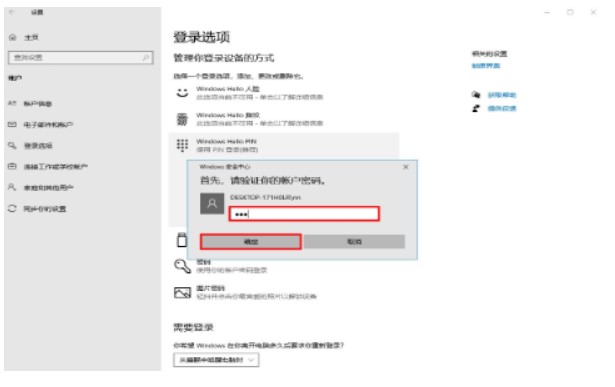
#4. [PIN の設定] ダイアログ ボックスに入り、新しい PIN を入力せずに、すぐに [キャンセル] をクリックします。
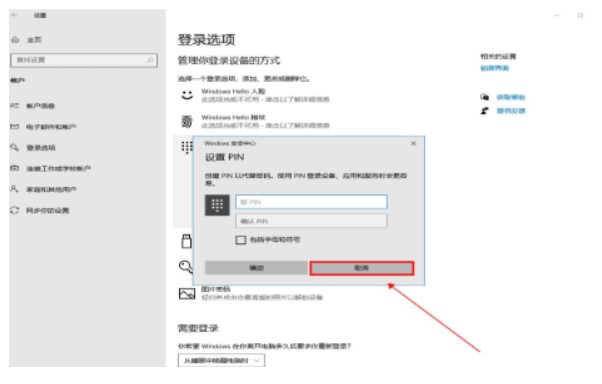
#5. 問い合わせページに戻ると、PIN ログインパスワードが解除されます。
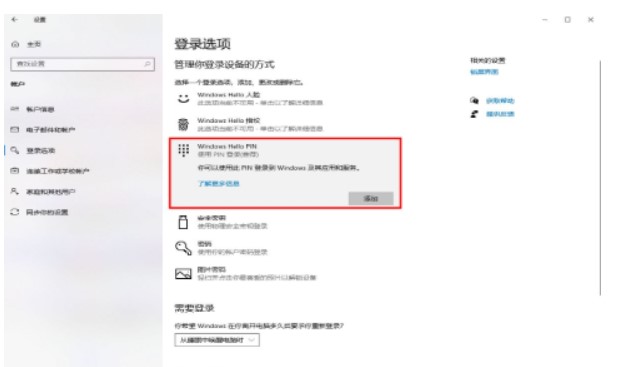
上記は、Windows 10 の PIN コードをキャンセルする方法に関するチュートリアルの具体的な内容です。コンピューターにアクセスできるのが自分だけである場合は、次の手順を実行します。パスワードを設定する必要はありません。
以上がWindows10のPINコードを解除する方法. Windows10のPINコードを解除するサンプルチュートリアル。の詳細内容です。詳細については、PHP 中国語 Web サイトの他の関連記事を参照してください。