Windows 7 を使用しているお客様の中には、コンピューターのローカル接続が無効になっていて、インターネットに正常にアクセスできなくなっている人もいます。では、Windows 7 のローカル接続が無効になった後、どのように回復すればよいのでしょうか?まずコントロール パネルを開き、[ネットワークとインターネット]、[ネットワークと共有センター]、[アダプター設定の変更] の順にクリックします。次にインターフェイスを開くと、ローカル接続が表示されます。右クリックして開くだけです。この時点で、コンピュータのローカル接続が復元されたことがわかります。
Windows 7 のローカル接続が無効になった後に回復する方法:
1. まず、コンピューターの左下隅にあるアイコンをクリックし、[コントロール パネル] アイコンをクリックします。
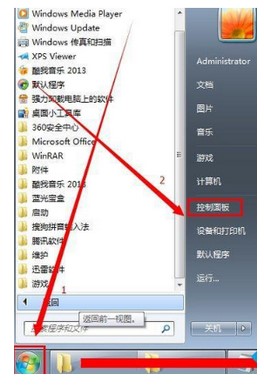
#2. 設定ウィンドウの「ネットワーク」オプションをクリックします。
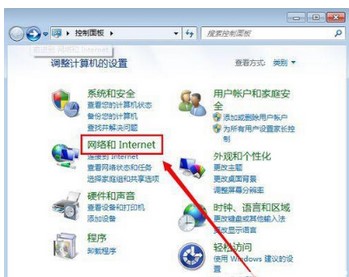
3. 次に、「ネットワーク」をクリックします。
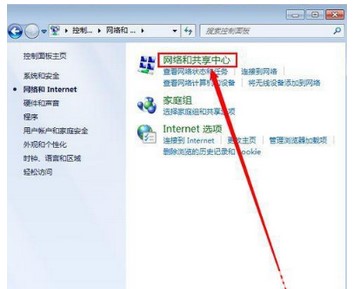
#4. 設定ウィンドウの「構成の変更」オプションをクリックします。
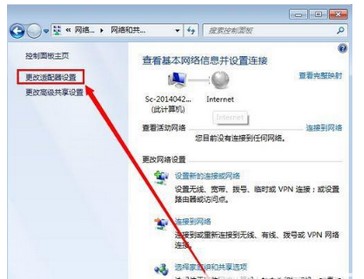
#5. 「ローカルエリア接続」アイコンを右クリックし、「開く」をクリックします。
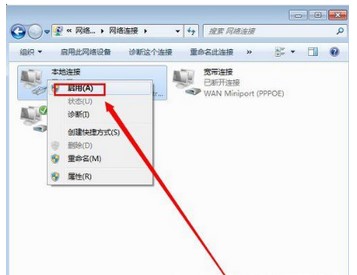
#6. 上記の操作が完了すると、ローカル接続が表示されます。
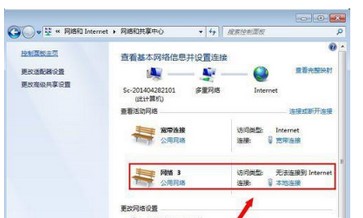
上記は、Windows 7 のローカル接続が無効になった後に開く方法と、無効になった後に復元する方法です。
以上がWindows 7でローカル接続が無効になった後にローカル接続を開く方法の詳細内容です。詳細については、PHP 中国語 Web サイトの他の関連記事を参照してください。