USB フラッシュ ドライブを使用して Lenovo ラップトップのシステムを再インストールするにはどうすればよいですか?どのようなコンピューターを使用している場合でも、USB フラッシュ ドライブを使用してシステムを再インストールできます。Lenovo ラップトップにシステム障害が発生した場合、一部のユーザーは、USB フラッシュ ドライブを使用してシステムを再インストールする方法を知りません。新しい Lenovo ラップトップは、次のように複雑な USB ブート プロセスを備えています。エディターは、USB フラッシュ ドライブを使用して Lenovo ラップトップのシステムを再インストールする方法に関するチュートリアルを共有します。
1. USB ブート ディスクを Lenovo コンピューターに挿入します。再起動後、F12 起動ショートカット キーを押し続けて、スタートアップ メニュー ダイアログ ボックスを表示します。認識された U ディスク オプション (通常は USB HDD オプション) を選択します。選択して Enter キーを押します。応答がない場合は、シャットダウン状態で電源ボタンの横にある Novo ワンボタン リカバリ ボタンを押します (

#2)。起動後、Novo ボタン メニューが表示されます。メニューを表示し、↓ 方向キーを押して [Boot Menu] を選択し、Enter キーを押します;
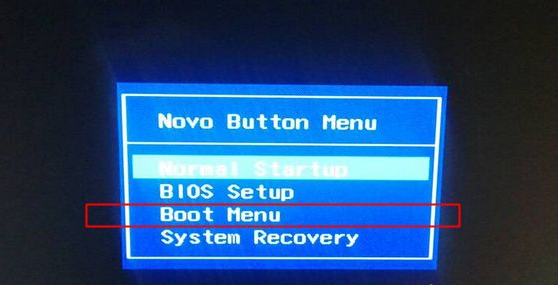
3. ブート メニュー選択ボックスを呼び出し、認識された U ディスク項目 (通常は、 USB HDD 項目を選択して Return Car を押します;
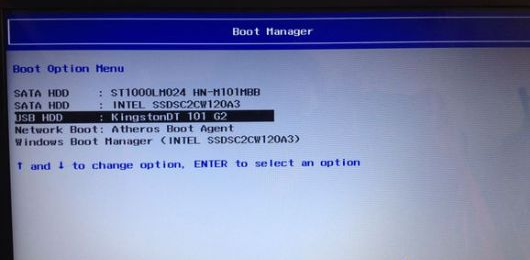
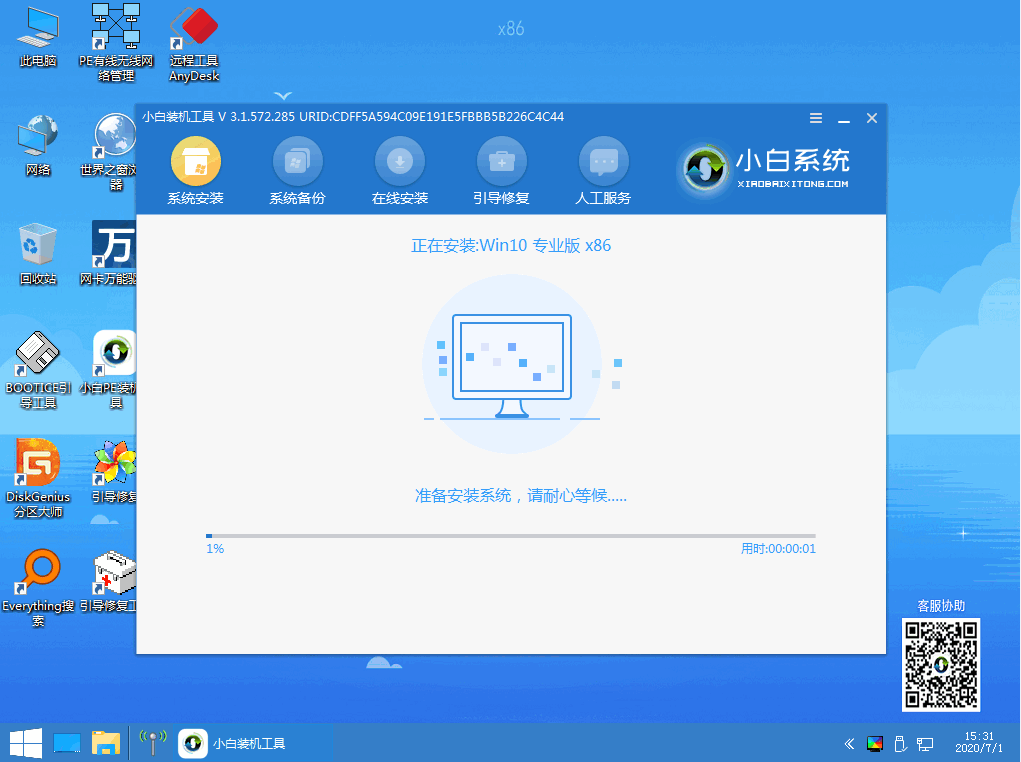
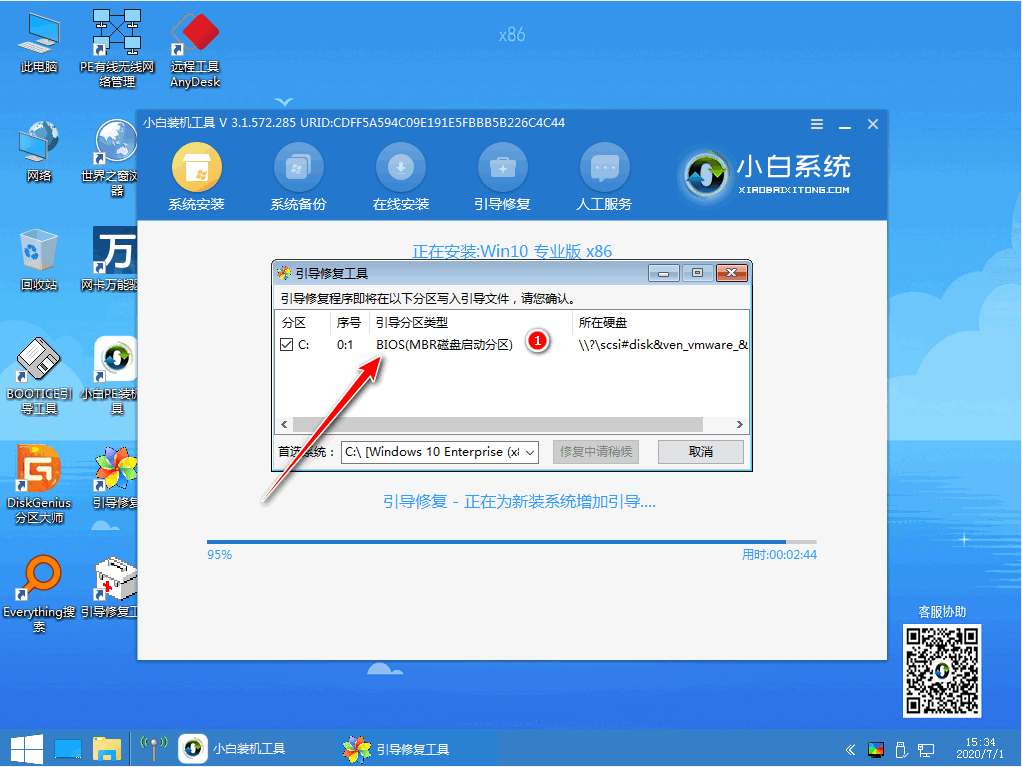
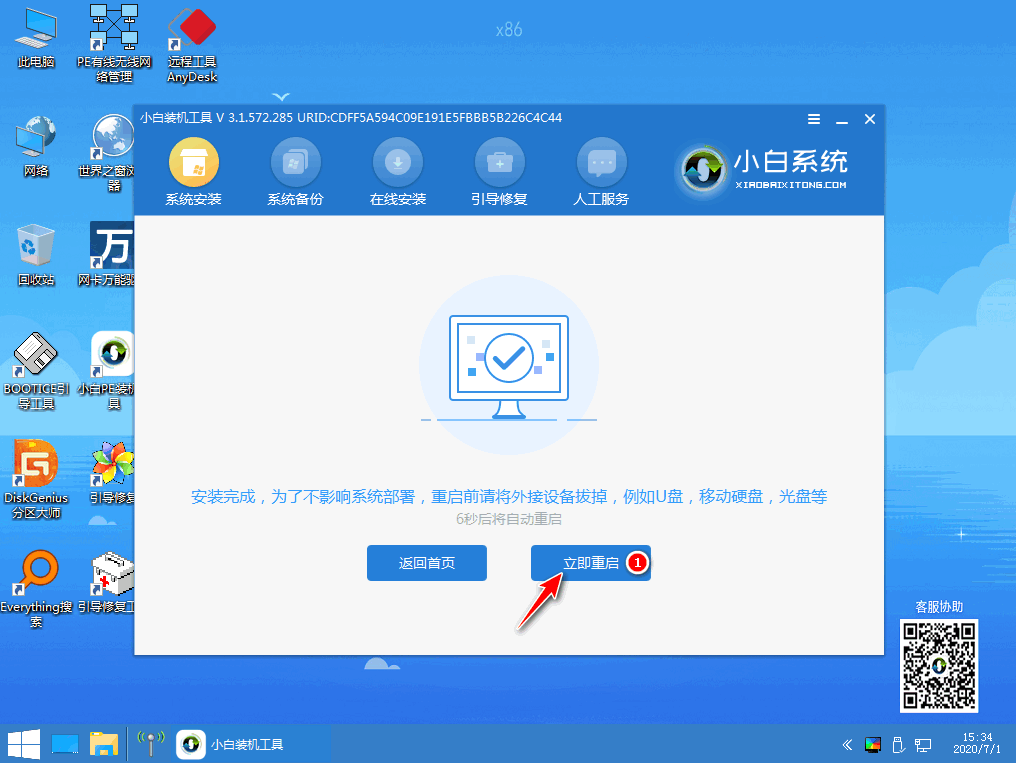
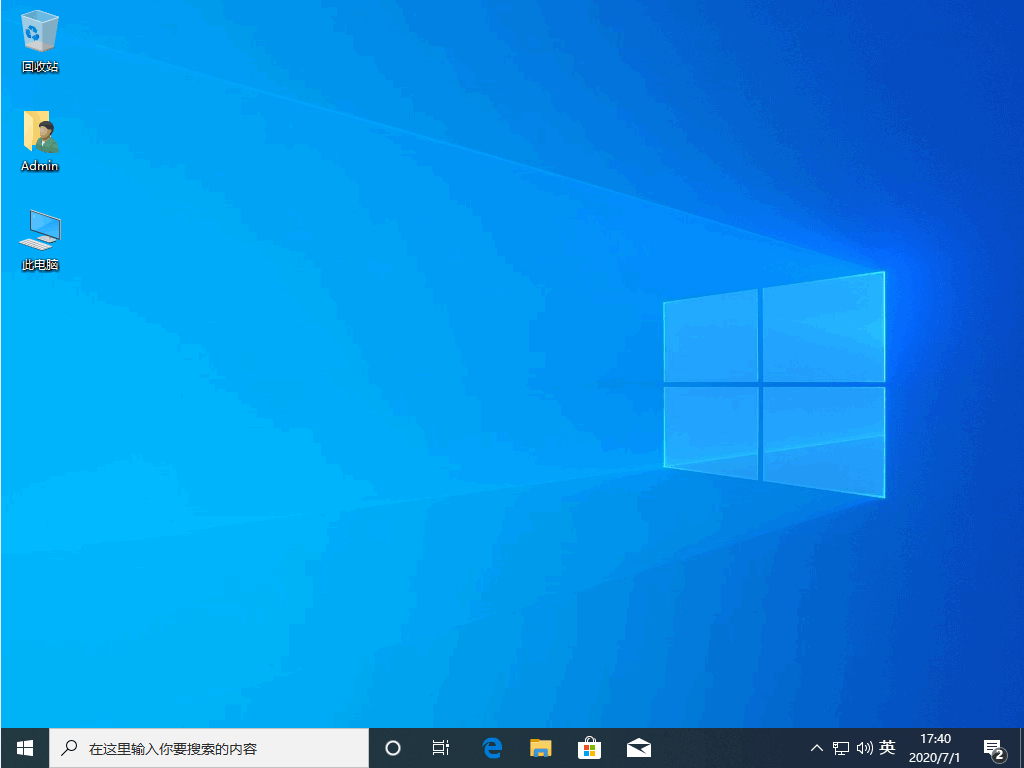
以上がUSB フラッシュ ドライブを使用して Lenovo コンピューターに win10 システムを再インストールする方法に関する詳細なチュートリアルの詳細内容です。詳細については、PHP 中国語 Web サイトの他の関連記事を参照してください。