プリンターが 1 台しかなく、システムが異なる 2 台のコンピューター (win10 と win7 システム) がある場合、win10 はプリンターを win7 と共有して、2 台のコンピューターが一緒にプリンターを使用できるようにします。 win7 でプリンターを共有していますか? 次のチュートリアルを参照してください。
win10 から win7 へプリンターを共有するための具体的な手順:
1. LAN 上で Win10 と Win7 の間でプリンターを共有したい場合は、「ホーム」を作成する必要があります。 「グループ」に登録すると同時に、プリンターを共有したい各コンピューターを「ホームグループ」に追加すると、共有プリンターを通常どおり使用できるようになります。 Win10 システムでこれを行うには、「Windows」スタート メニューを右クリックし、右クリック メニューから「コントロール パネル」項目を選択して、
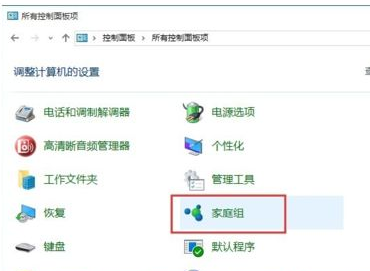
2 と入力します。 「コントロールパネル」インターフェースで「ホームグループ」項目を見つけ、クリックして入力します。開いた「ホームグループ」インターフェースから、「ホームグループの作成」ボタンをクリックして、新しいホームグループを作成します。
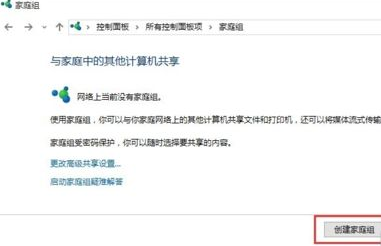
3. 図に示すメッセージが表示されたら、「 「他の家族と共有」インターフェースで、「プリンターとデバイス」の右側にあるオプションを「共有」に設定し、「次へ」ボタンをクリックします。
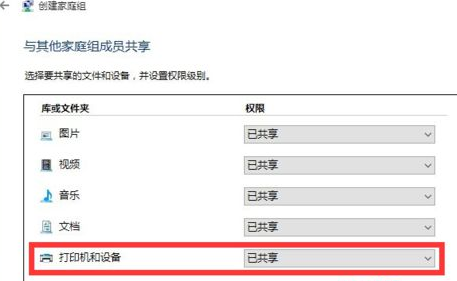
4 。 「ホーム グループ」が作成されると、「ホーム グループ パスワード」が表示されます。このパスワードは、LAN 上の他のコンピュータがこの「ホーム グループ」に参加するときに資格情報として使用されます。
5 , 次に、Win7 システムで設定します: Win7 システムの「コントロール パネル」を開き、「ホームグループ」項目を見つけて入力します。このとき、システムは「ホームグループ」を検索します。 LAN を選択してリストし、そこからすべての Win10 設定を見つけることができます。作成したファミリー グループについては、ここで [今すぐ参加] ボタンを直接クリックしてください;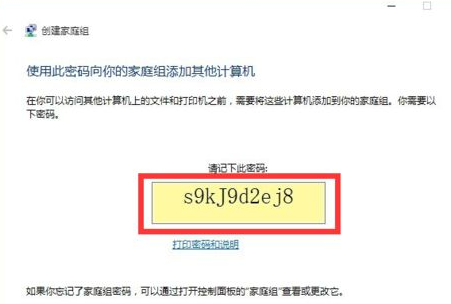
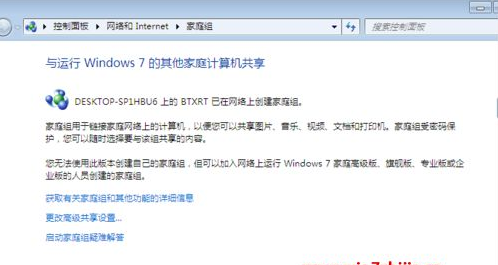
#8. 共有プリンターの設定方法: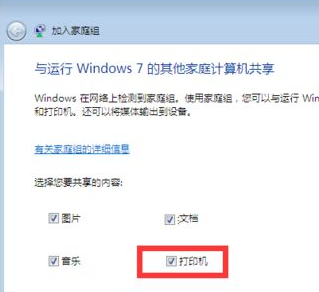
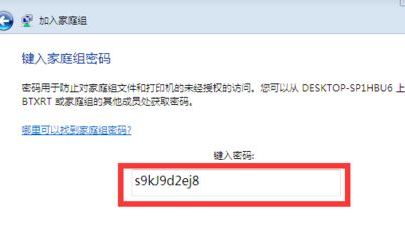
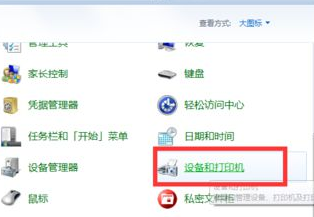 10. [プリンターの追加] が開くまで待ちます ウィザード インターフェイスの後、[ネットワークの追加、ワイヤレス] をクリックします。 「BlueTooth プリンター」ボタン;
10. [プリンターの追加] が開くまで待ちます ウィザード インターフェイスの後、[ネットワークの追加、ワイヤレス] をクリックします。 「BlueTooth プリンター」ボタン;
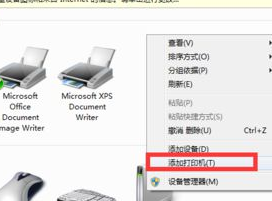 11. 次に、図に示すように、LAN 内の共有プリンターが自動的に検索され、一覧表示されます。表示され、共有プリンターを選択します設定して使用したい項目を選択し、「次へ」ボタンをクリックします;
11. 次に、図に示すように、LAN 内の共有プリンターが自動的に検索され、一覧表示されます。表示され、共有プリンターを選択します設定して使用したい項目を選択し、「次へ」ボタンをクリックします;
12. 「Windows プリンタ インストール」インターフェイスが表示されます。プリンタ インストール プログラムは、関連するプリンタ ドライバを探してインストールしています。
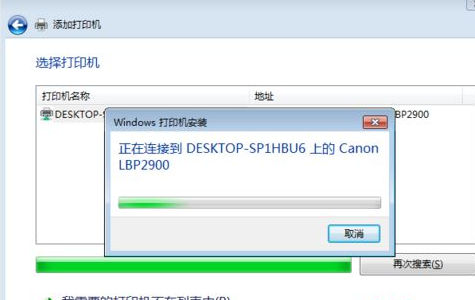
13. LAN 共有プリンターのインストールが完了しました。運転後、「プリンター名の設定」が表示されます。「次へ」ボタンをクリックすると、LAN 全体の共有プリンターの設定が完了します。
#14. この時点では、LAN は正常に使用できます。プリンターは共有されています。正常に追加された LAN 共有プリンターは、[デバイスとプリンター] インターフェイスで確認できます。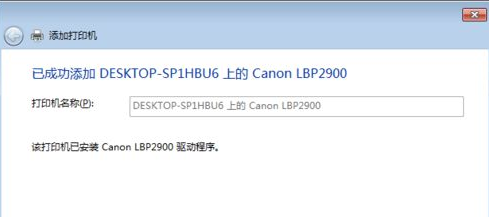
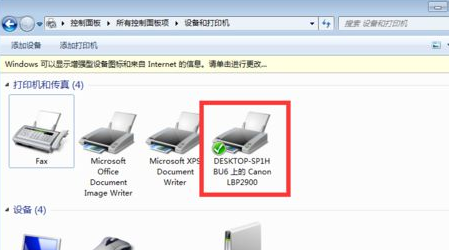
以上がwin10 から win7 へプリンターを共有するための詳細な手順の詳細内容です。詳細については、PHP 中国語 Web サイトの他の関連記事を参照してください。