ディスプレイ画面はコンピュータの重要なハードウェアの 1 つであり、コンピュータのデータはディスプレイ画面を通じて表示される必要があり、ディスプレイ画面の色が間違っていると、視覚に大きな影響を与えます。最近、一部のネチズンがWin7のディスプレイが赤くなる問題に遭遇しましたが、この問題の解決方法はまだ不明です。以下のエディタでは、win7の画面の色が赤くなる問題の解決方法を説明します。
ディスプレイの色が正しくない主な原因は、モニター自体の受像管の破損、グラフィック カードとの接触不良、ケーブルの問題、およびソフトウェア設定が不適切であることが 1 つです。具体的な解決策は次のとおりです。
1. ホストとモニターの間にビデオ ケーブルを再度挿入し、しっかりと差し込むか、位置を逆にして再度挿入します。

2. また、vga ケーブルや HDMI ケーブルを自分で変更して試してみるのも良いでしょう。

3. 1 つの状況は、グラフィックス カードが緩んでいて接触不良であることです。最初に消しゴムを用意し、グラフィックス カードを取り外し、消しゴムを使ってグラフィックス カードのゴールド フィンガーを掃除し、強く押し戻します。取り付けて、ビデオケーブルをしっかりと押し込みます。

4. ソフトウェア方式の要素はステップに分けることができます。まずはコントロールパネルを開きます。コントロール パネルのカラー管理オプションを開きます。

5. カラーマネージメントを開いたら、詳細タブページに切り替えます。

6. カラーマネージメントページの詳細タブの下にモニターキャリブレーションのファンクションバーがあり、モニターキャリブレーションのファンクションボタンがあるので、このボタンをクリックするとモニターキャリブレーションが開始されます。

7. 次に、カラーキャリブレーションを示すインターフェースが表示されます。関連する紹介情報が記載されています。読んだ後、「次へ」をクリックしてキャリブレーションを開始します。
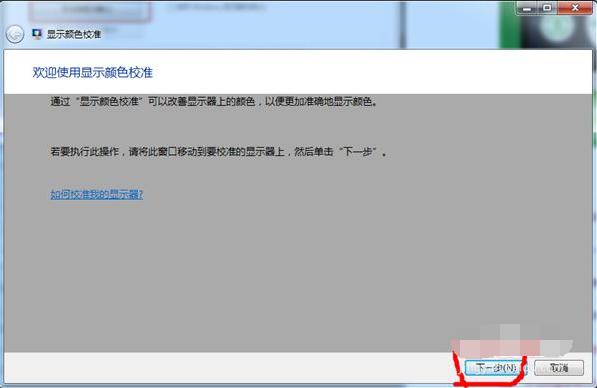
8. プロンプトに従って修正するだけです。画面の明るさやその他の設定を調整した後、テキスト チューナー インターフェイスが起動します。画面上のフォントを調整して、視聴に適したものにします。同じように注意して観察し、次のステップを追加してください。

9. それでも動作しない場合は、ディスプレイのハードウェアの故障が考えられますので、修理に出すことをお勧めします。
以上、win7の表示色が赤くなる問題の解決方法でしたので、皆様のお役に立てれば幸いです。
以上がwin7の画面の色が赤くなった場合の対処法を詳しく解説の詳細内容です。詳細については、PHP 中国語 Web サイトの他の関連記事を参照してください。