私たちの日常的なコンピューター使用において、最も切り離せないものはインターネットですが、最近、一部の Win10 ユーザーがコンピューターのワイヤレス アイコンが消えてネットワークに接続できなくなる状況に遭遇し、これはユーザーにとって非常に有害です。コンピューターの使用。では、どうすれば解決できるでしょうか?以下を見てみましょう。
Win10 コンピューターでワイヤレス アイコンが見つからない場合の対処方法に関するチュートリアルの例:
1. まず、キーボード ショートカット「win r」を押したままにしてファイル名を指定して実行を開き、「service.」と入力します。 msc」。
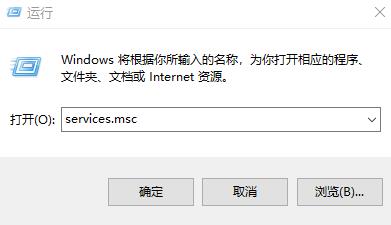
2. 次に、サービス ディレクトリの [WLAN Autoconfig] を開き、[Run Type] で [Traditional] を検索し、
それを自動に変更します。サービスのステータスを「終了」に変更し、「実行」をクリックします。
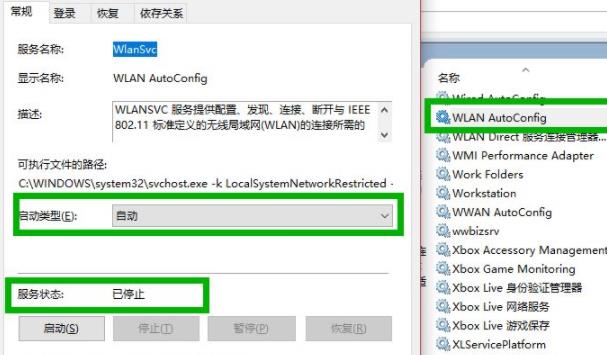
3.
HKEY_LOCAL_MACHINE\SYSTEM\CurrentControlSet\Services\Ndisuio
を開き、右側で「displayname」を探します。 。
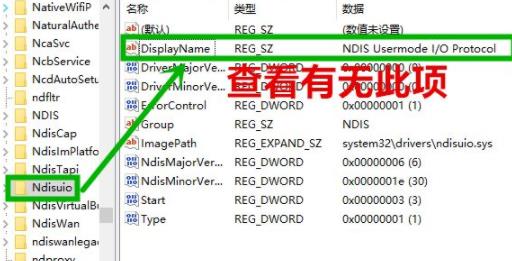
#4. 次に、「開始」を右クリックして値を 2 に変更し、「OK」をクリックします。
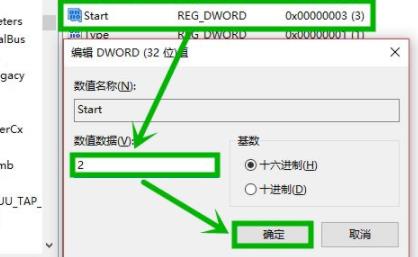
#5. ここからは、キーボード ショートカット「win r」を押したままにして「ファイル名を指定して実行」を開き、「cmd」と入力して cmd を起動します。
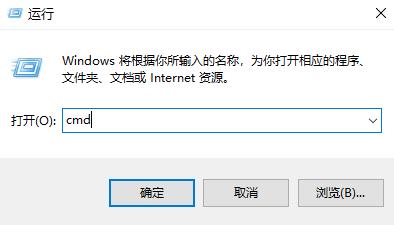
#6. 最後に、「netshwinsockreset」と入力して再起動します。
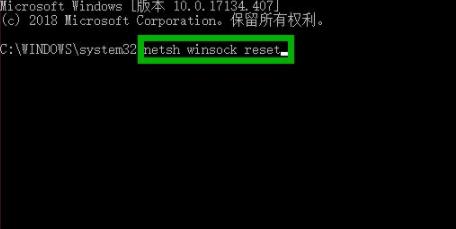
以上がWin10wifiアイコンが消えてインターネットに接続できなくなりましたか? Win10 コンピューターでワイヤレス アイコンが見つからない場合の対処方法に関するサンプル チュートリアルの詳細内容です。詳細については、PHP 中国語 Web サイトの他の関連記事を参照してください。