Win10 コンピューター ユーザーは、Web を閲覧するときに多くの煩わしい広告ポップアップに遭遇することがよくあります。そうなると、人々は必然的に非常に迷惑することになります。では、Windows 10 システムで Web ページに広告ポップアップが表示されないように設定するにはどうすればよいでしょうか?次に、エディターは、win10 でポップアップ ウィンドウを無効にする方法に関するステップバイステップのチュートリアルを表示します。見てみましょう。
1. 次の図に示すように、デスクトップ上でこのコンピュータを右クリックし、[プロパティ] を選択します。
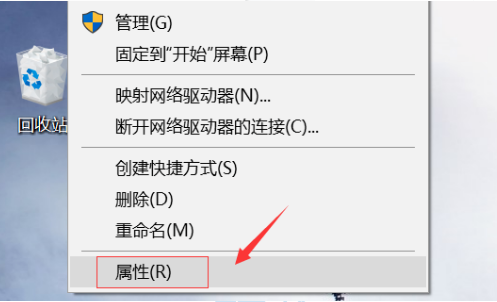
#2. 次の図に示すように、コンピューターのプロパティ インターフェイスで [コントロール パネル] ホームページをクリックします。
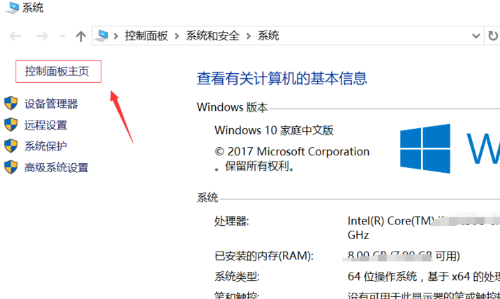
3. 次の図に示すように、入力するネットワークとインターネットのオプションを選択します。
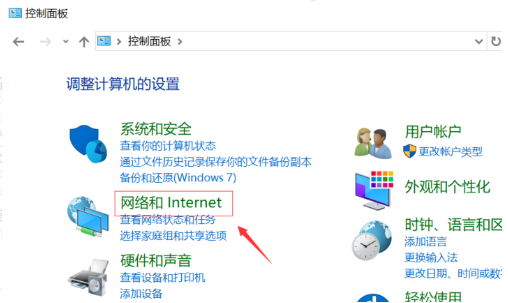
4. 以下の図に示すように、ネットワークでインターネット オプションを選択し、入力するインターネット オプションを選択します。
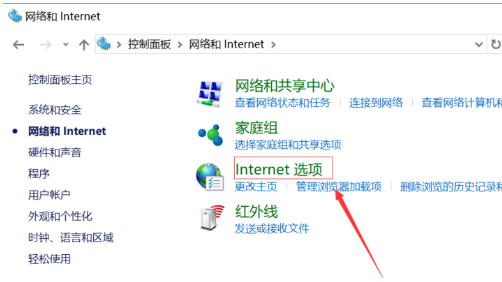
5. 以下の図に示すように、inertnet インターフェイスに入り、[プライバシー] タブを選択します。
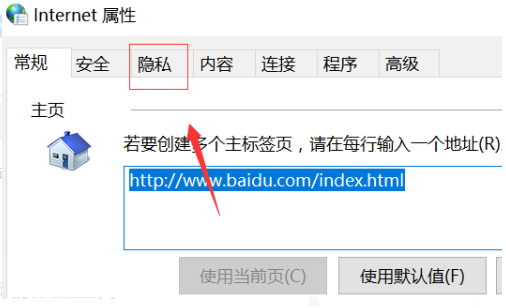
#6. 以下の図に示すように、「プライバシー」と入力し、「ポップアップをブロックする」にチェックを入れ、「設定」をクリックして例外 Web サイトを設定します。
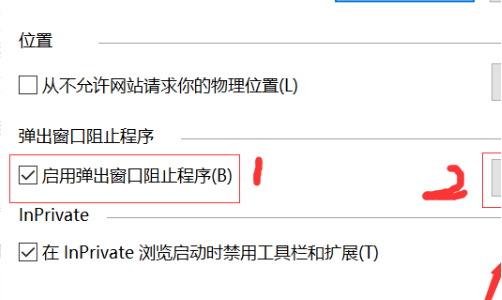
7. 以下の図に示すように、許可されたポップアップ Web サイトを追加し、追加ボタンをクリックします。
上記は、win10 でポップアップ ウィンドウを無効にする方法に関するステップバイステップのチュートリアルです。皆様のお役に立てれば幸いです。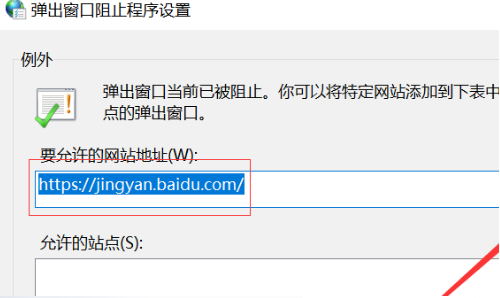
以上がwin10 でポップアップを無効にする方法に関するステップバイステップのチュートリアルの詳細内容です。詳細については、PHP 中国語 Web サイトの他の関連記事を参照してください。