win10 システムの機能は比較的強力で、特定の時間内に win10 システムをシャットダウンできる win10 スケジュールシャットダウンなど、便利で実用的な小さな機能がたくさんあります。 win10でスケジュールされたシャットダウンを設定するにはどうすればよいですか?今回はwin10のスケジュールシャットダウン機能の設定方法を教えます。
具体的な方法は次のとおりです:
1. win R ショートカット キーを使用して実行ウィンドウを開き、「shutdown -s -t 3600」と入力します (真ん中に 3 つのスペースがあります) 、シャットダウン時間は秒単位です。エディターは 1 時間後にシャットダウンするように設定しました。必要に応じてシャットダウン時間を設定します)、「OK」をクリックします。
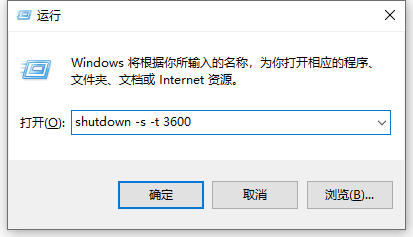
#2. このとき、デスクトップの右下隅に「Windows は 60 分後にシャットダウンします」というプロンプトが表示されます。 60分。
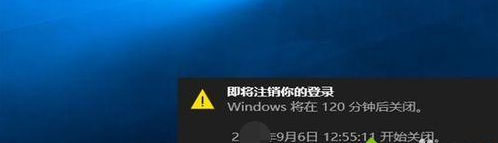
#3. シャットダウンをキャンセルする場合は、実行ウィンドウに shutdown -a と入力します。
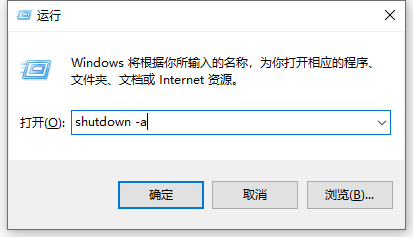
#4. このとき、シャットダウンをキャンセルするためのプロンプトが右下隅に表示されます。
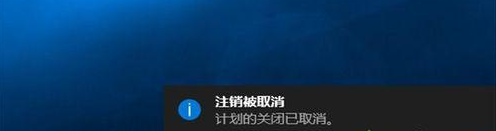
上記はwin10のスケジュールシャットダウンを設定する方法で、比較的簡単で実用的ですので、困っている方はチュートリアルを参照して操作してください。
以上がwin10でスケジュールされたシャットダウンを設定する方法を教えますの詳細内容です。詳細については、PHP 中国語 Web サイトの他の関連記事を参照してください。