Win7 グラフィック カード ドライバーを更新するにはどうすればよいですか?グラフィックス カード ドライバーは、実際にはグラフィックス カードを駆動するためのプログラムであり、ハードウェアに対応するソフトウェアであり、コンピューターの通常の動作に大きな役割を果たします。では、Win7 グラフィック カード ドライバーを更新するにはどうすればよいでしょうか?次に、エディターは win7 グラフィック カード ドライバーを更新する方法を説明します。必要な友達は、見に来てください。
1. コンピュータを右クリックし、ドロップダウン メニューの下の [プロパティ] ボタンを選択します。図に示すように:
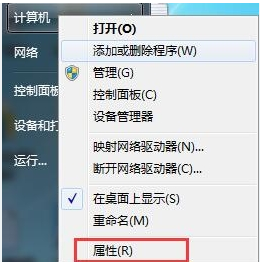
#2. [プロパティ] をクリックしてコントロール パネル システム インターフェイスに入り、左上に [デバイス マネージャー] ボタンがあります。図に示すように:
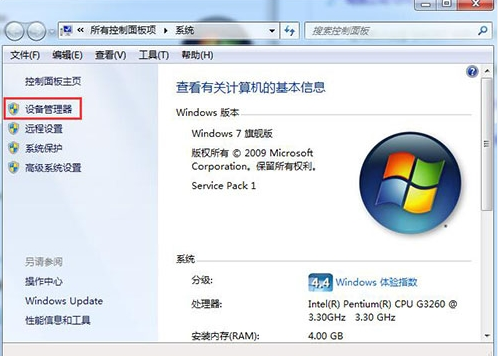
3. [デバイス マネージャー] をクリックしてデバイス マネージャー インターフェイスに入り、リストでディスプレイ デバイスを選択し、ダブルクリックしてグラフィック カードを表示します。タイプ。図に示すように:
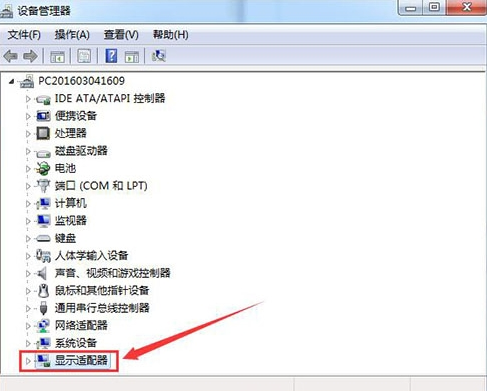
#4. グラフィックス カードのタイプをダブルクリックすると、グラフィックス カードのプロパティ メニューが表示され、ドライバーを選択します。図に示すように:
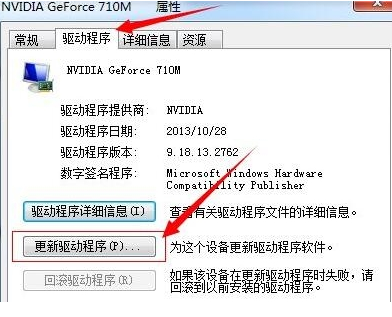
5. [ドライバーの更新] を選択すると、システム プログラムの更新方法に関するポップアップが表示されます。更新モードは 2 つあります。更新されたドライバー ソフトウェアを検索するもう 1 つは、コンピューターを参照してドライバー ソフトウェアを見つけることです。事前にグラフィックス カードの公式 Web サイトから最新のドライバーをダウンロードしていない場合は、更新されたドライバー ソフトウェアを自動的に検索することを選択できます。図に示すように:
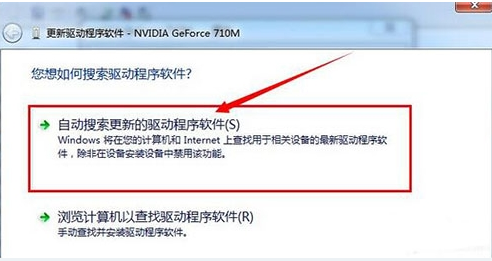
#6. [更新されたドライバー ソフトウェアを自動的に検索] をクリックします。システムはオンライン検索ソフトウェア インターフェイスに入ります。適切なソフトウェアが見つかった場合は、インストールのプロンプトが表示されます。
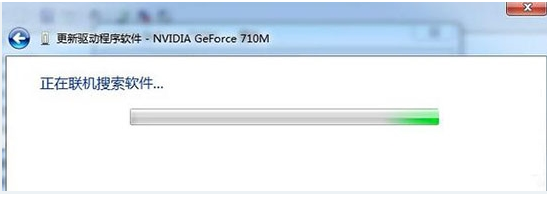
#上記は、編集者が提供した win7 グラフィックス カード ドライバーの更新方法です。
以上がwin7グラフィックカードドライバーを更新する方法の詳細内容です。詳細については、PHP 中国語 Web サイトの他の関連記事を参照してください。