コンピュータを使用する過程で、いくつかの問題に遭遇することがよくありますが、最も一般的なものの 1 つはマウスの問題です。多くのユーザーがマウスが動かないという報告をしていますが、方法はありません。 Windows 7でマウスが動かなくなる問題の対処法に気づいていますか?以下を読み続けてください。編集者がお答えします。
Windows 7 でマウスを移動できない問題の解決策:
1. まず、システムのコントロール パネルに入り、マウス ドライバーをオンに設定する必要があります。コントロール パネル。次に、コントロール パネルに入るにはどうすればよいですか? パネルで、左下隅にある [スタート] メニュー項目をクリックし、右側の [コントロール パネル] をクリックしてコントロール パネルに入り、右側のボタンを押します:
2. [コントロール パネル] をクリックしてここに移動し、図に示すように、右側の境界線のボタンを押したままにして、プルダウンしてマウス オプションを見つけます。 ##3. マウス アイコンをダブルクリックし続けると、次の図が表示されます。表示されているハードウェアをクリックします:
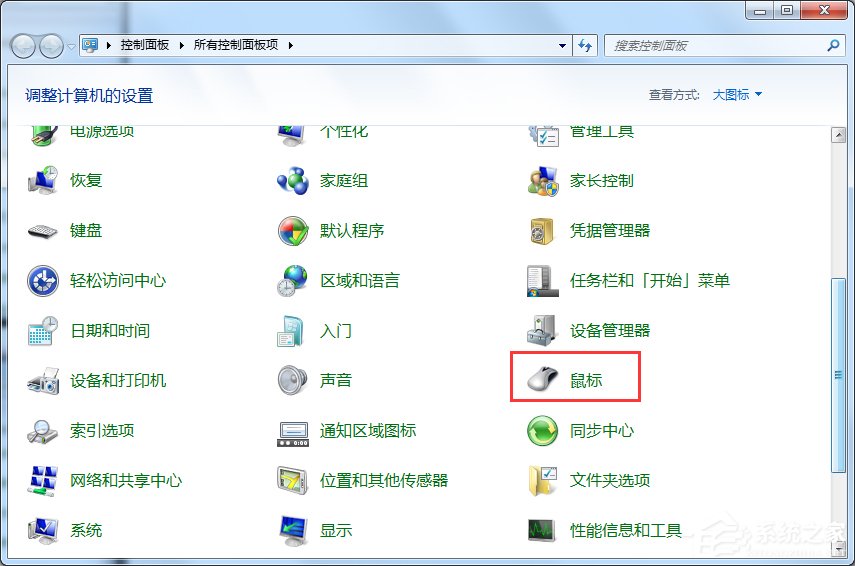
4. クリックした後ハードウェア上では、ここで確認できます。次に、図に示されているプロパティを再度クリックします。
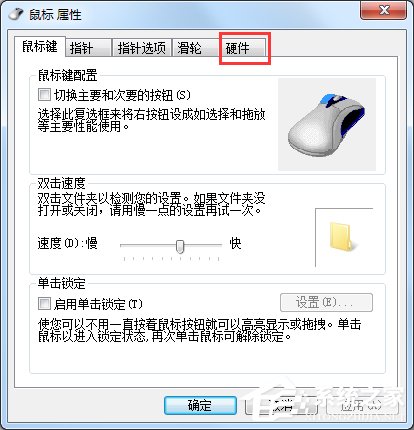
[プロパティ] をクリックした後、次の図に示すように、もう一度「設定の変更」を行うと、赤い線が表示されます: ここで指摘する必要があるのは: このデバイスは正常に実行されており、マウスも正常に実行されていると思います。 , マウスは動かず、一般にデバイスが無効になっていることを示します。 。
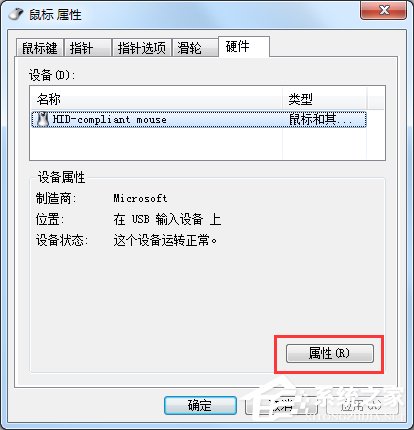
クリックして設定を変更すると、次のグラフが表示されます。 ドライバーをもう一度クリックすると、赤い領域が表示されます。
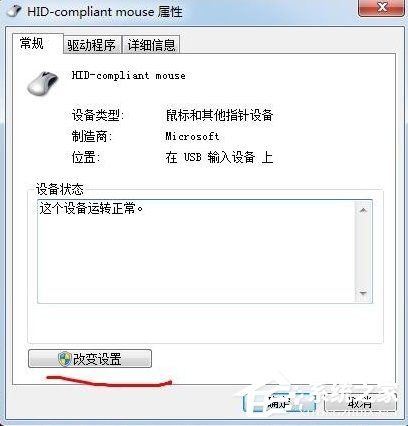
ドライバーをクリックすると、次のグラフが表示されます。 [ドライバーの更新] を再度クリックすると、赤い領域が表示されます。
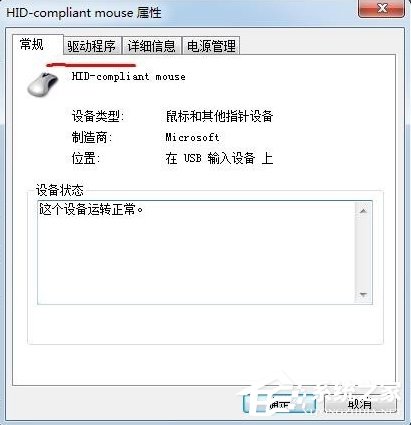
[ドライバーの更新] をクリックすると、赤い領域が表示されます。 , ポップアップ ダイアログ ボックスが表示されるので、[OK] を選択します。アップデートのインストールが完了したら、もう一度 [OK] をクリックして終了します。次に、マウスが正常であるかどうかを確認します。
上記は、Windows 7 のマウスが動かない問題の解決策です。非常に簡単ではありませんか?コントロール パネルでマウスの設定を開き、マウス ドライバーを更新するだけです。マウスの設定。 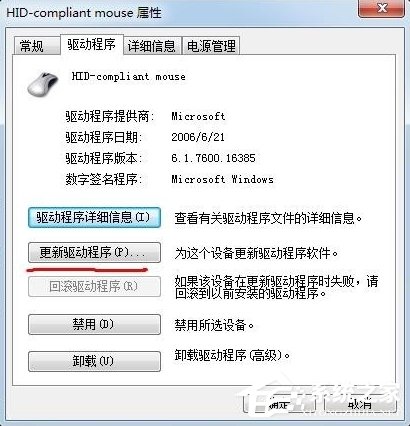
以上がWindows 7 マウスが動かない問題の解決策の詳細内容です。詳細については、PHP 中国語 Web サイトの他の関連記事を参照してください。