win7 システムにブルー スクリーン、ブラック スクリーン、クラッシュ、その他のシステム障害が発生し、システムが修復できない場合は、USB フラッシュ ドライブを介して win7 システムを直接インストールして問題を解決できます。今日、エディターは、USB フラッシュ ドライブを使用して Windows 7 システムをインストールする方法について、詳細なステップバイステップのデモンストレーションを提供します。
具体的な手順は次のとおりです:
1. まず、利用可能なコンピュータに Xiaoyu ワンクリック システム再インストール ツールをダウンロードしてインストールし、それを開き、8g 以上の空の USB ディスクを挿入します。をクリックして「開始」を選択します。
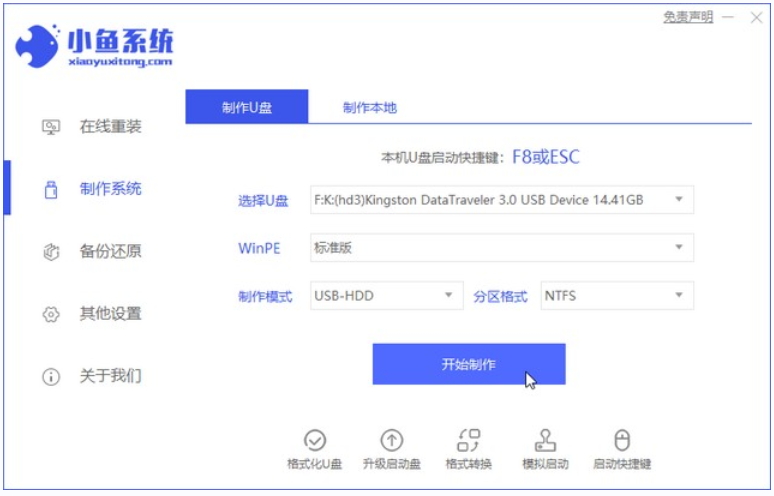
#2. インストールする必要がある win7 システムを選択し、[Start Production] をクリックします。
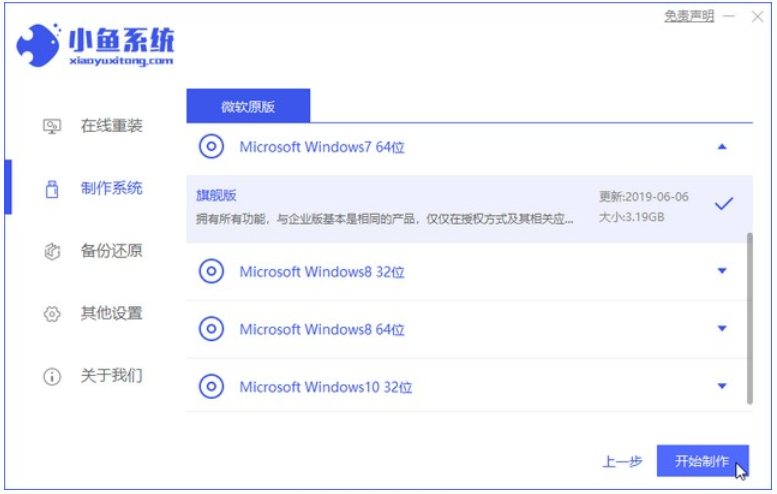
#3. 生産が完了したら、システムをインストールする必要があるコンピューターのマザーボードの起動ショートカット キーをすばやく参照し、USB フラッシュ ドライブを取り外します。
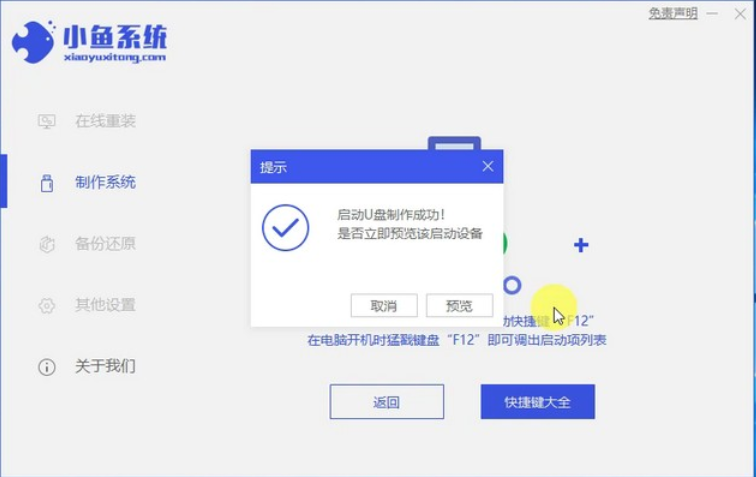
#4. 再インストールする必要があるコンピューターに USB フラッシュ ドライブを挿入し、コンピューターを再起動します。起動ホットキーをすばやく断続的に押して、クイック スタートアップ インターフェイスに入ります。をクリックして、起動する USB フラッシュ ドライブを選択し、 Enter キーを押して入力します。
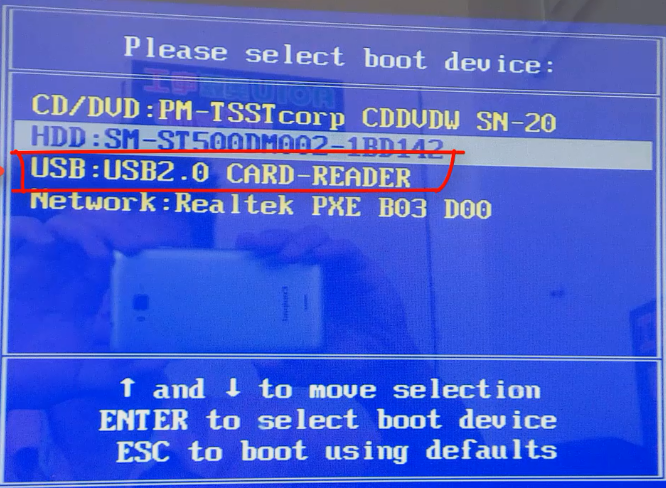
#5. ここでは「win10x64PEを起動する(メモリ2G以上)」を選択してEnterを押して入ります。
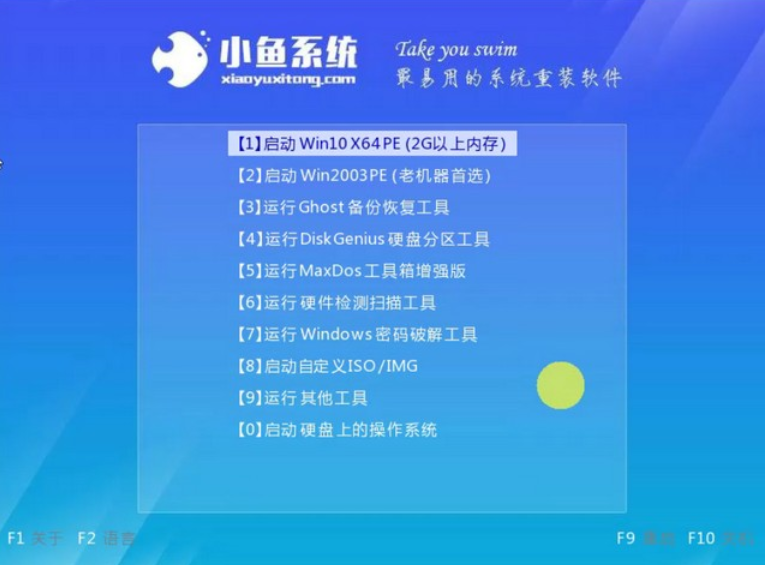
#6. pe で Xiaoyu インストール ツールを開き、インストールを実行するためにインストールする必要があるシステムを選択し、ターゲット パーティションとして「C ドライブ」を選択します。
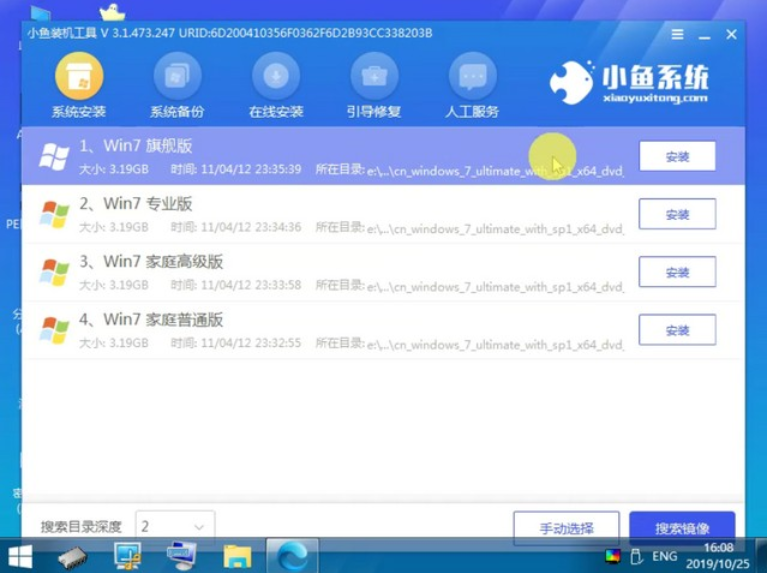
#7. システムのインストールが完了したら、USB ディスクを取り外し、コンピューターを再起動します。
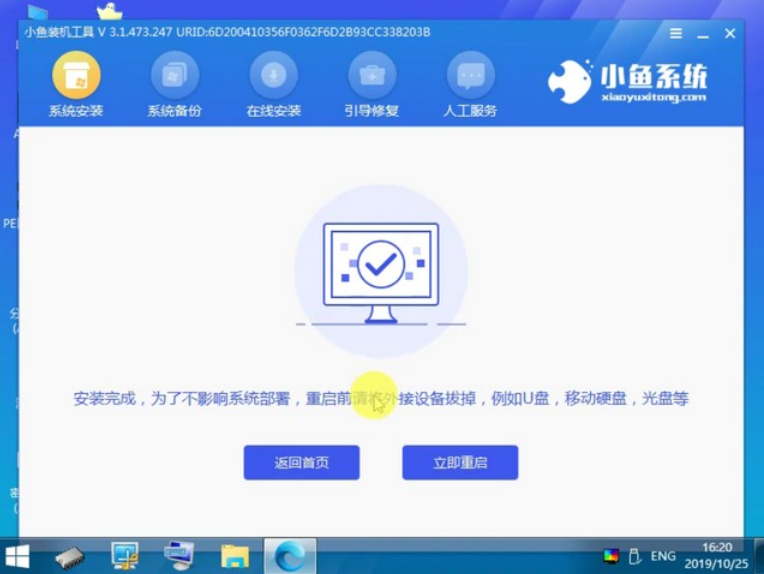
#8. コンピューターを再起動してシステム インターフェイスに入るまで待ちます。これは、インストールが完了したことを意味します。

上記は、Xiaoyu ワンクリック システム再インストール ツールを使用して、win7 システムをインストールするための USB ブート ディスクを作成するチュートリアルです。必要な友達はダウンロードして使用できます。 。
以上がUSB ディスクから win7 システムをインストールする詳細な手順を示します。の詳細内容です。詳細については、PHP 中国語 Web サイトの他の関連記事を参照してください。