現在、ほとんどの企業にプリンターが設置されていますが、プリンターの数が会社全体に十分ではないことが多いため、一般に全員が共有プリンターを使用することに慣れており、複数のコンピューターで 1 台のプリンターを共有できます。では、Win7 で共有プリンターを設定するにはどうすればよいでしょうか?以下を見てみましょう。
1. まず、ゲスト アカウントの無効化をキャンセルする必要があります。デスクトップ コンピュータのアイコンを右クリックし、[管理] を選択して開きます。
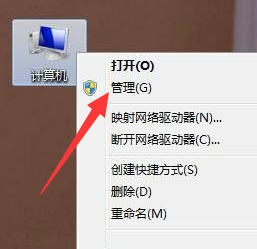
2. [コンピュータの管理] を開いた後、[ローカル ユーザーとグループ] を展開し、[ユーザー] をクリックし、右側のゲストをダブルクリックして、プロパティ ウィンドウを開いて、無効になっているユーザーのチェックを外します。 「OK」をクリックします。
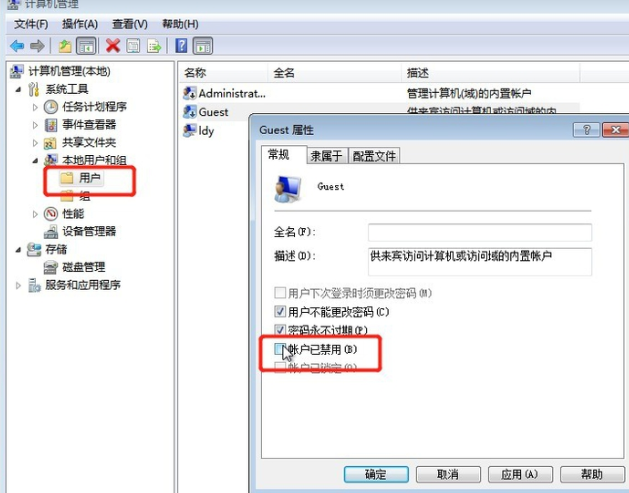
#3. Win R ショートカット キーを押して実行ウィンドウを開き、「gpedit.msc」と入力して、「OK」をクリックします。
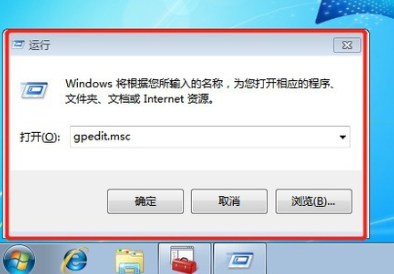
4. グループ ポリシー エディターを開き、[Windows の設定] -> [セキュリティの設定] -> [ローカル ポリシー] -> [ユーザー権利の割り当て] を開き、[拒否] をダブルクリックします。 [ローカルでログイン]、[ネットワークからこのコンピュータへのアクセスを拒否]、ゲスト アカウントを選択し、[削除]を選択して、[OK]をクリックします。
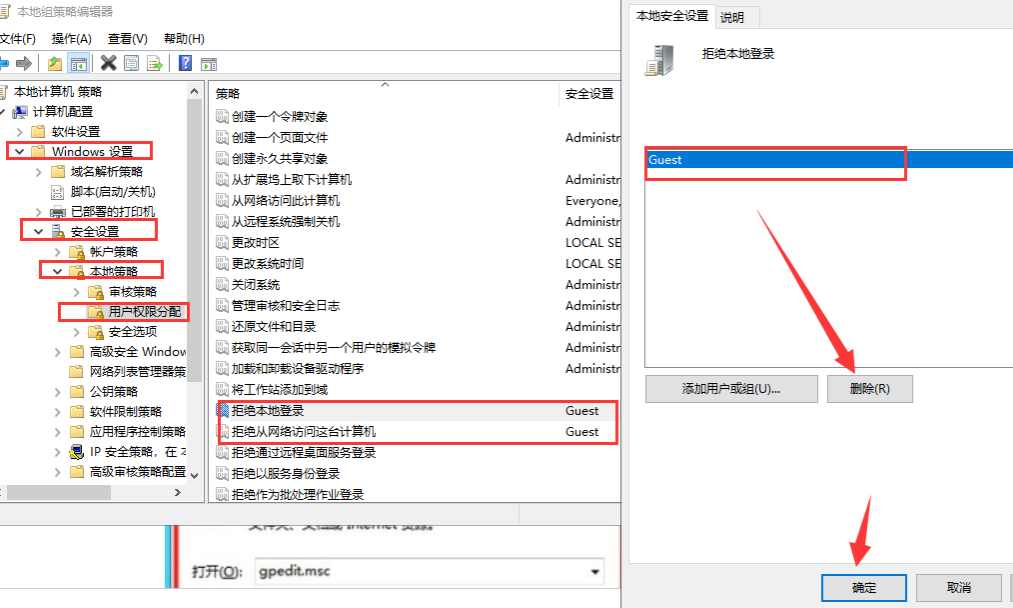
5. 次に、デバイスとプリンターを開きます。
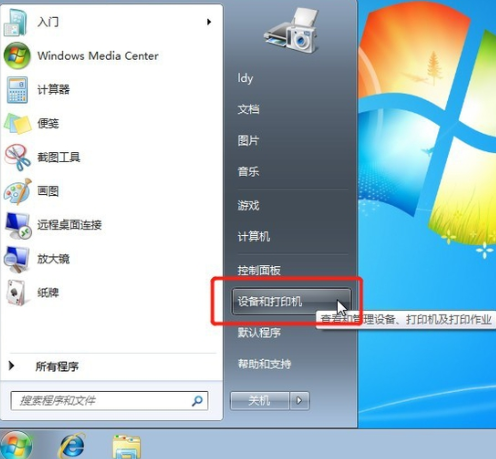
#6. 共有する必要があるプリンタを右クリックし、[プロパティ] を選択して開きます。
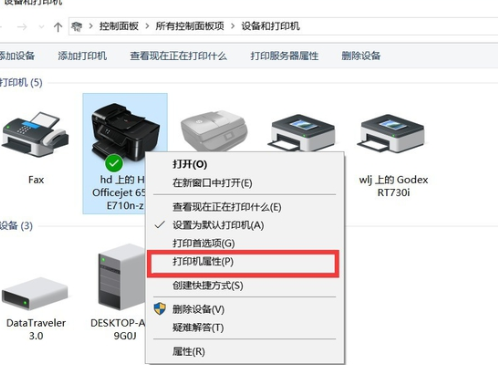
#7. プロパティ ウィンドウを開き、[共有] を選択し、下の [このプリンターを共有する] をオンにして、共有名を入力し、[OK] をクリックします。
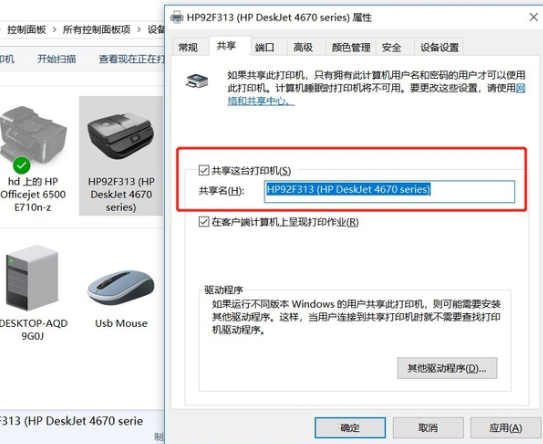
8. ネットワーク アイコンを右クリックし、[ネットワークと共有センターを開く] を選択し、左側の [詳細な共有設定の変更] をクリックして、接続されているネットワークを選択します (通常はパブリック ネットワークです)。共有中。
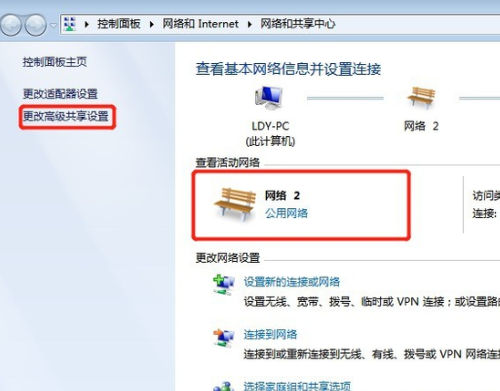
9. クリックしてネットワーク検出を開始し、ファイルとプリンターの共有を有効にします。
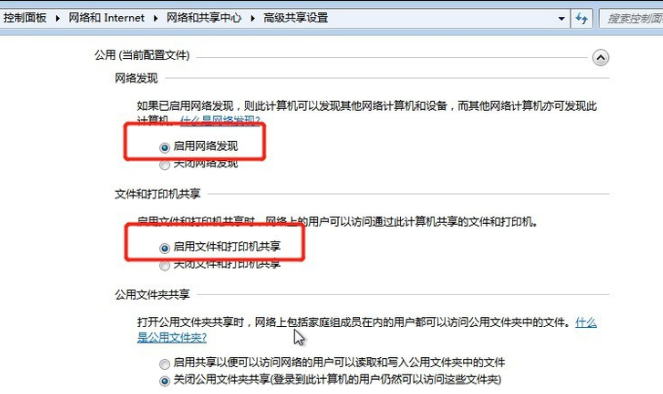
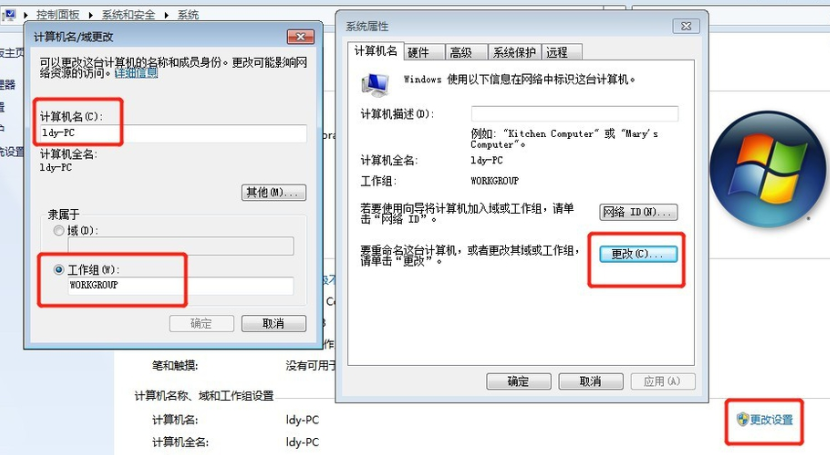
以上がwin7のパソコンで共有プリンターを設定する方法の詳細内容です。詳細については、PHP 中国語 Web サイトの他の関連記事を参照してください。