マイクは誰にとっても一般的なオーディオ再生デバイスですが、一部の win10 ユーザーはマイクにエコーがあることに気づきました。どうすればそれを除去できるでしょうか?マイクのエコーキャンセル機能はどこにありますか?まずコントロール パネルを開き、[ハードウェアとサウンド] をクリックし、次に [サウンド] 項目の下にある [システム サウンドの変更] をクリックします。次に、録音メニュー バーに切り替えてデバイスを選択し、右クリックしてプロパティ ウィンドウを開き、[リッスン] チェック ボックスをオフにします。リッスン メニュー バー。このデバイスをリッスンします。」
Win10 マイク エコー キャンセル操作手順:
1. 左下の [スタート メニュー] をクリックし、[Windows システム] フォルダーを見つけ、[操作パネル] を選択すると、直接検索できます。コントロールパネル
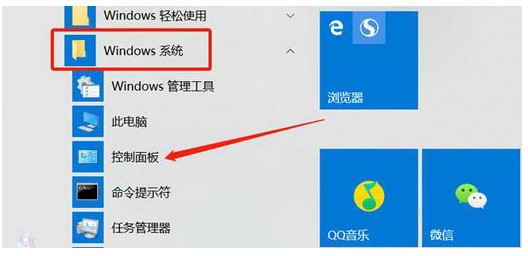
##2 を開き、操作パネルで [ハードウェアとサウンド] を選択します。このオプションが見つからない場合は、クエリの [種類] を選択できます。
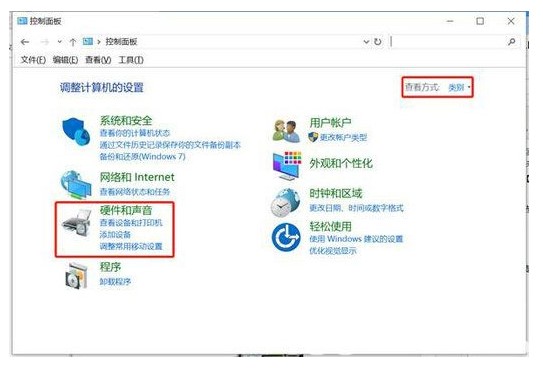
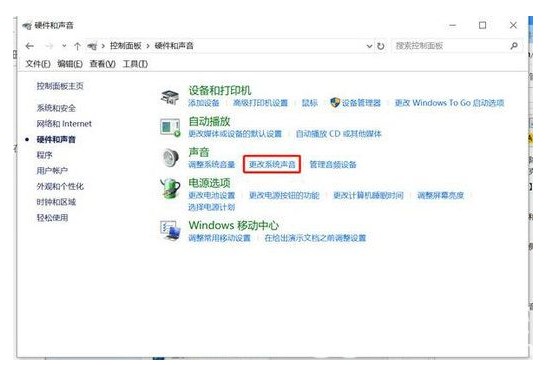
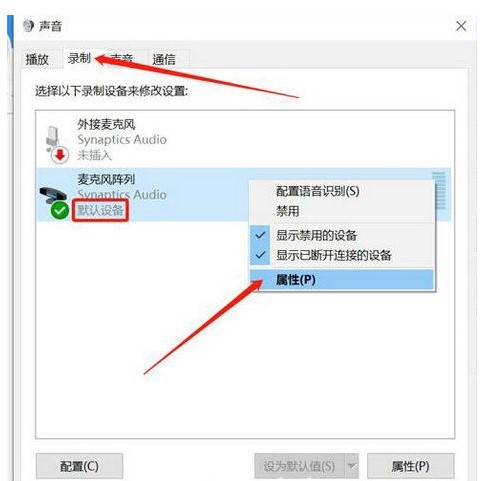
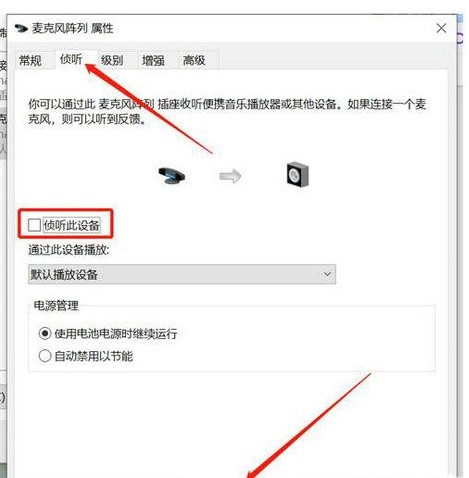
以上がWin10マイクエコーキャンセル動作手順の詳細内容です。詳細については、PHP 中国語 Web サイトの他の関連記事を参照してください。