Win Home バージョンでリモート デスクトップに接続するにはどうすればよいですか?この操作を知っている友達がどれだけいるかわかりませんが、知らない場合は、以下の方法を見てください。
1. コンピュータの電源を入れた後、システムのデスクトップに入り、デスクトップ上のコンピュータ アイコンをダブルクリックしてコンピュータに入ります。
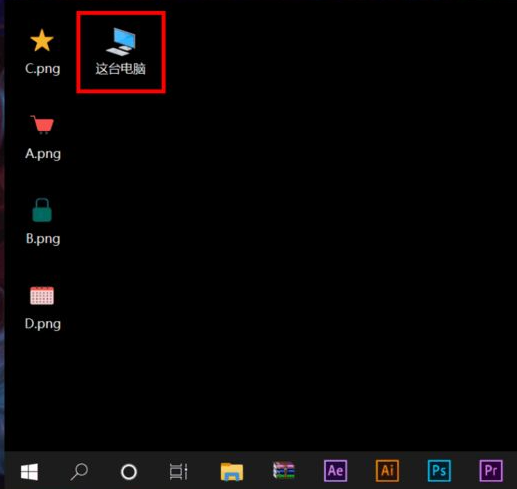
#2. コンピュータに入ったら、空白のスペースでマウスを右クリックし、右クリック メニューのプロパティ メニューを選択してに入ります。
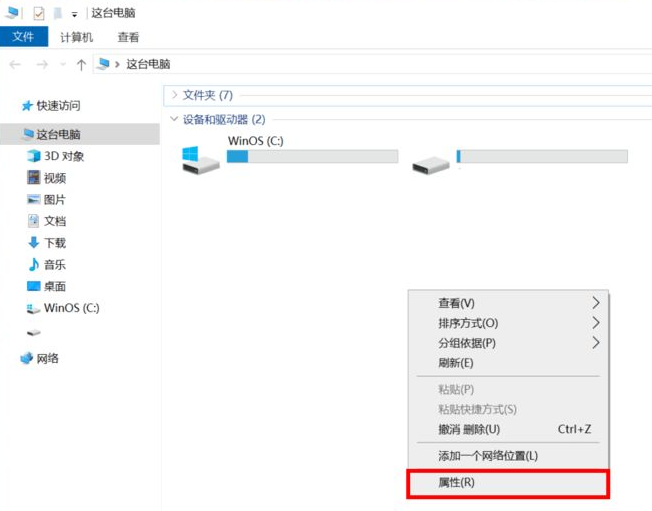
#3. システムのプロパティを開いた後、ウィンドウの左側にあるメニュー バーで [リモート設定] を見つけてクリックしてに入ります。
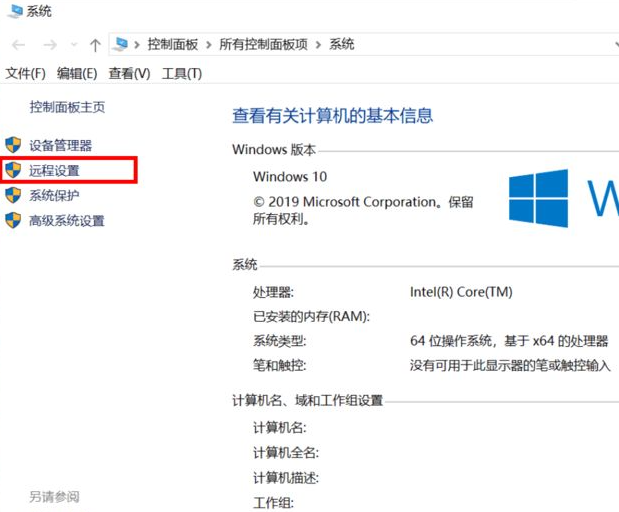
#4. 入力後、[リモート アシスタンスによるコンピュータへの接続を許可する] の [リモート アシスタンス] オプションをオンにして、[OK] をクリックします。
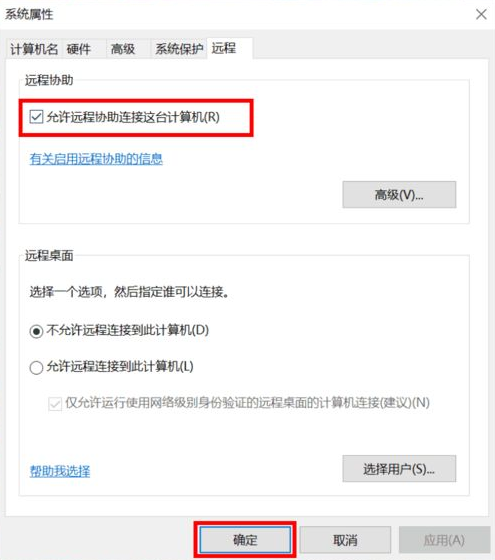
#5. 次に、デスクトップの下部にあるタスクバーの検索ボタンをクリックし、検索ボックスにリモート デスクトップ接続アプリケーションを入力します。
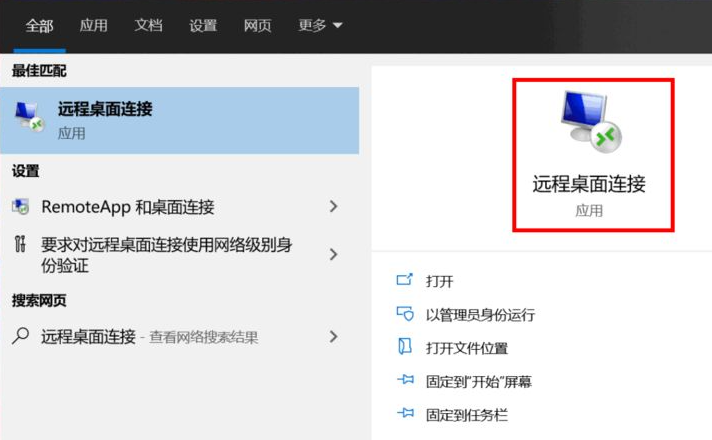
#6. 検索結果で [リモート デスクトップ接続] をクリックして開き、接続するコンピューターの IP アドレスをコンピューター入力ボックスに入力します。
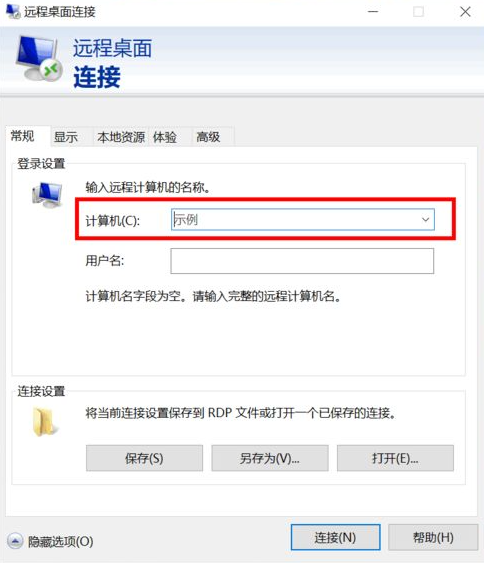
#7. 入力後、ウィンドウ下部の接続ボタンをクリックしてリモート デスクトップに接続します。
以上はwin10 home版でリモートデスクトップに接続する方法でしたので、皆様のお役に立てれば幸いです。
以上がWin10 Home版でリモートデスクトップに接続する方法の詳細内容です。詳細については、PHP 中国語 Web サイトの他の関連記事を参照してください。