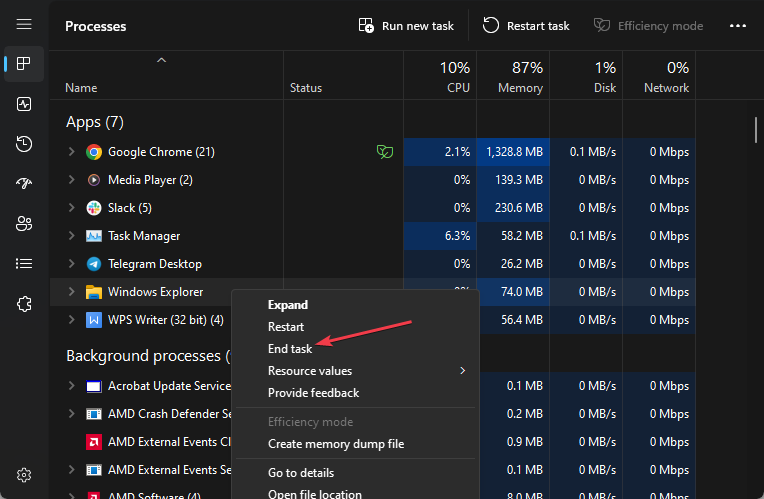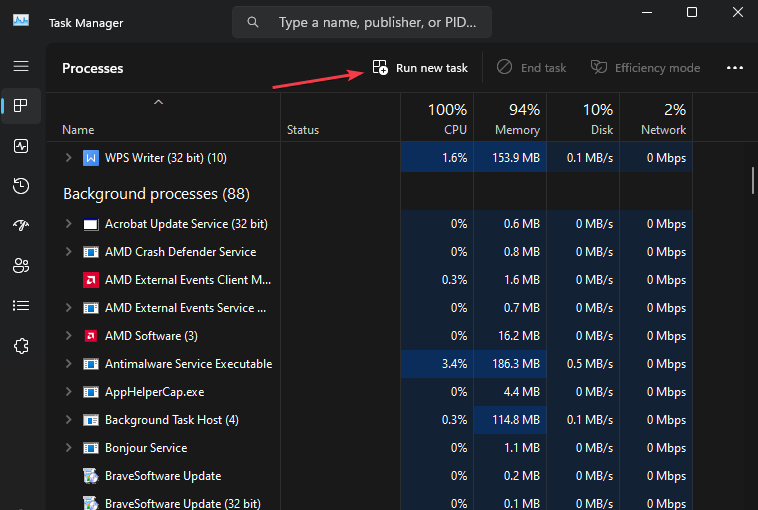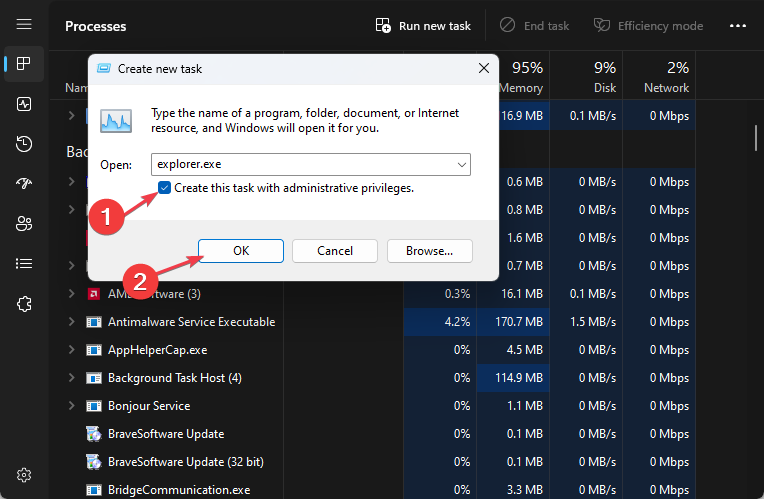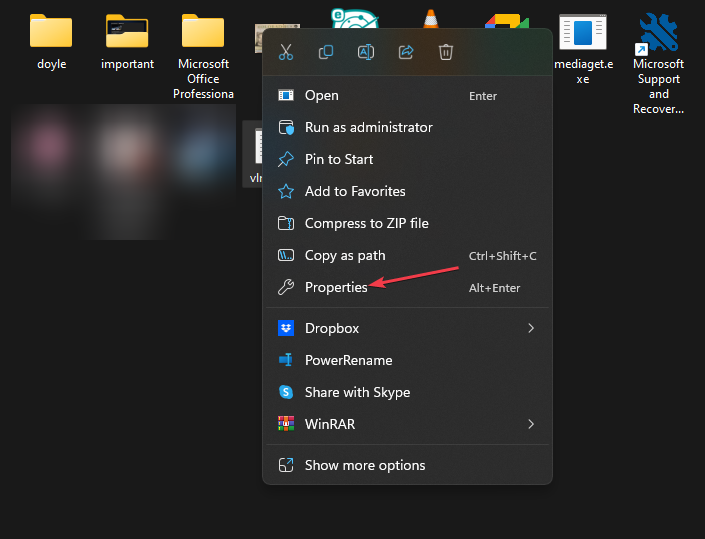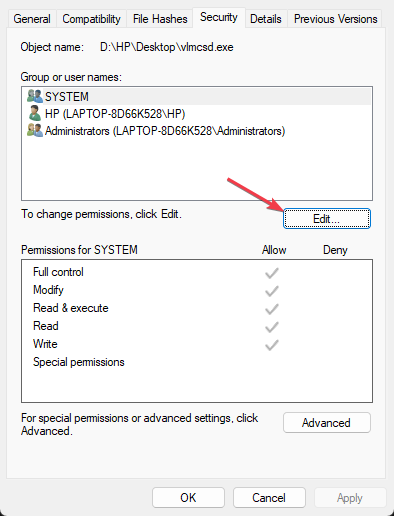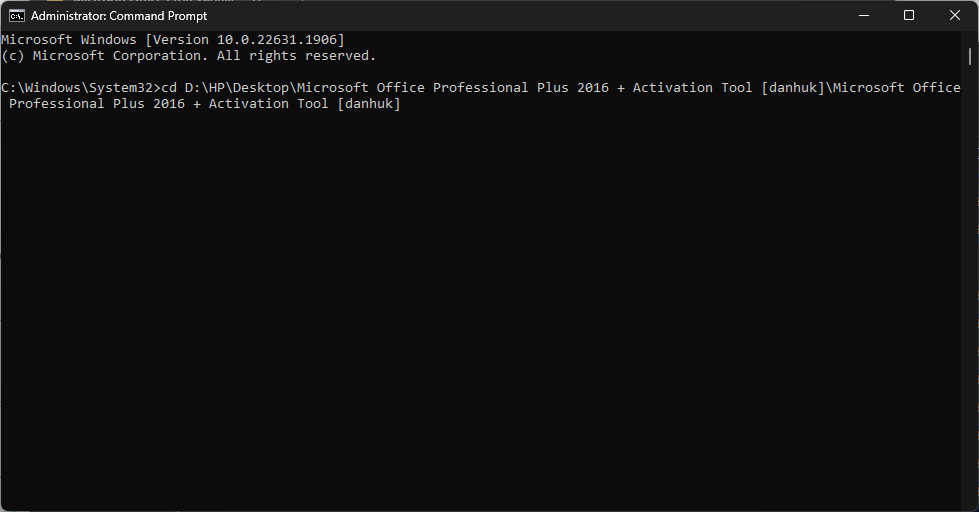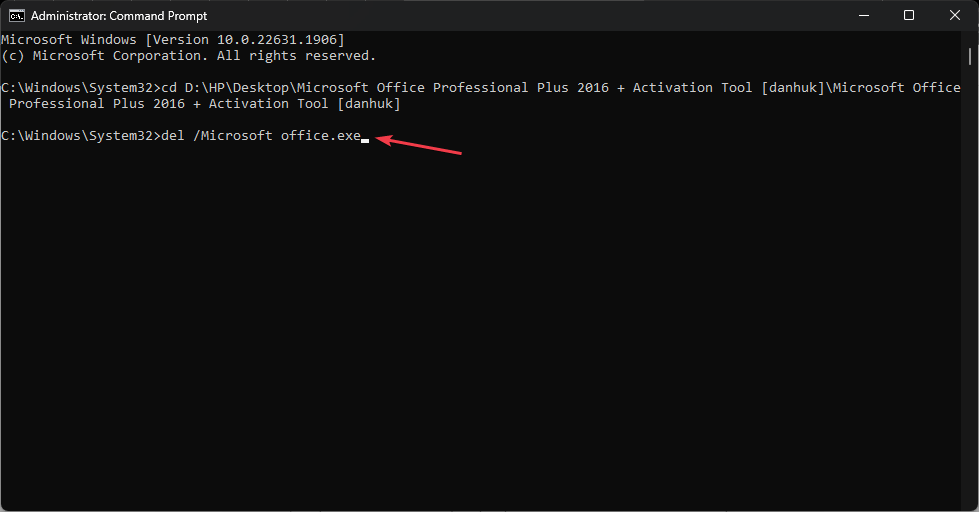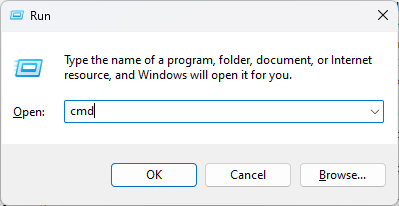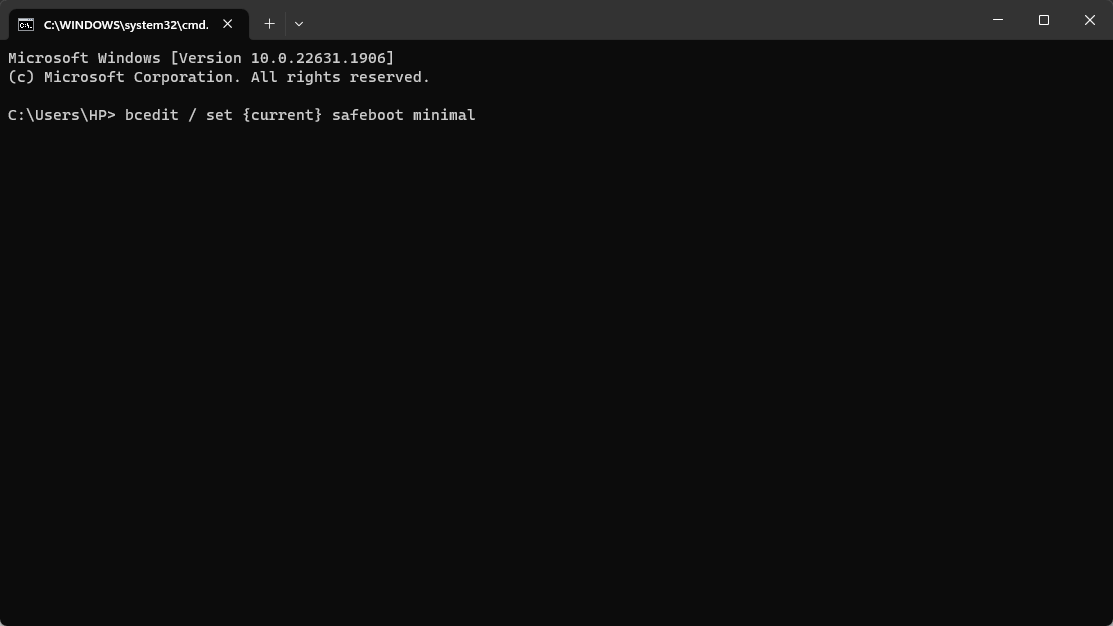多くの Windows 11 ユーザーが、何らかの理由でコンピューターから特定のコンテンツを削除できないと報告しています。これにより、ユーザーがメモリを解放したり、不要なファイルを削除したりすることができなくなるため、煩わしい場合があります。 Windows11でファイルが削除できない原因とその解決方法について説明します。
また、「エクスプローラーによって削除されたファイルがまだコンピューター上に表示される場合の対処方法」という記事にも興味があるかもしれません。
私のコンピューターではファイルを削除できないのはなぜですか?
- これは、ファイルの所有者ではない場合、またはユーザー アカウントに適切なアクセス権がない場合に発生する可能性があります。
- ファイルは別のプログラムまたはプロセスによって使用されているため、削除できない可能性があります。
- オペレーティング システムまたはサードパーティのプログラムにより、ファイルまたはフォルダーがロックされている可能性があります。
- コンピュータのファイル システムが破損している場合、ファイル削除の問題が発生する可能性があります。
- ファイルまたはフォルダーは、変更と削除を制限する読み取り専用属性を有効にすることができます。
- Windows は、特定のシステム ファイルとフォルダーを誤って削除して制限がかかることから保護します。
- ファイル名がパスの最大許容長を超えると、削除時に問題が発生する可能性があります。
- ウイルス対策ソフトウェアやセキュリティ ソフトウェアが厳格なアクセス制御を行っている場合、ファイルの削除が妨げられる可能性があります。
Windows 11 でファイルを削除できない場合はどうすればよいですか?
高度なトラブルシューティング手順に進む前に、次の事前チェックに従うことをお勧めします。
- ファイルの削除に影響を与える一時的な問題を解決するために、コンピュータを再起動します。
- ファイルを使用しているバックグラウンド プロセスを閉じ、ファイルが削除されないようにします。
1. ファイル エクスプローラーを閉じて再起動します。
-
Windows ボタンを右クリックし、リスト メニューの [タスク マネージャー] をクリックします。
- 「プロセス」タブに移動します。 Windows エクスプローラーを見つけて右クリックし、ドロップダウン メニューから タスクの終了 を選択します。

「- 」をクリックして新しいタスクを実行します。

「explorer.exe」と入力し、押してエクスプローラーを再起動します。 - Enter

ファイルを再度削除して、問題が継続するかどうかを確認してください。 -
ファイル エクスプローラーを再起動すると、ファイルの削除を妨げているロックや不具合が解決されます。
2. ファイルのフル コントロール
削除するファイルを右クリックし、ドロップダウン メニューから - プロパティを選択します。

[セキュリティ] タブに移動し、ユーザー アカウントにファイルを削除するために必要な権限があることを確認してください。 - そうでない場合は、「
- 編集」をクリックして権限を調整します。

新しいウィンドウで、アカウントにフル コントロールを付与します。 -
ファイルを削除するために必要な権限がない場合は、上記の手順を実行すると、ファイルを変更するための十分な権限を割り当てることができます。
上記の手順を回避できない場合は、Windows 11 でアクセス許可をリセットする方法に関するガイドを確認してください。
3. コマンド プロンプトを使用してファイルを強制的に削除します
- ファイル エクスプローラーでファイルのファイル パスを見つけてコピーします。
- [スタート] ボタンを左クリックし、「コマンド プロンプト」と入力し、[管理者として実行] オプションをクリックします。
- ユーザー アカウント 制御 (UAC) プロンプトで [はい] をクリックします。
- 次のコマンドとパスを使用して、ファイルの場所に移動します。たとえば、
<strong>cd C:\Path\to\file</strong>
- # 正しいディレクトリを入力し、次のように入力して押します: Enter
<strong>del /f filename.extension</strong>
##filename.extension を次のように置き換えます。削除するファイルの実際の名前。 -
/f フラグは、確認を求めるプロンプトを表示せずに強制的に削除します。許可やセキュリティアクセスなしでファイル削除プロセスを実行します。
4. セーフ モードでファイルを削除する
キーを押して、- 「 コマンドの実行」ウィンドウを開きます。 「cmd」と入力して Enter キーを押し、コマンド プロンプトを開きます。 WinR

コマンド プロンプトに次のように入力して押します: - Enter
bcedit / set { current}safebootminimal<strong></strong>
PC が再起動してセーフ モードが表示されるまで待ちます。 - セーフ モードに入ったら、ファイルの場所に移動して削除してみます。
-
セーフ モードでは、最小限のドライバーとプロセスで Windows が起動され、ファイルの削除を妨げる問題を回避できます。
Windows 11 でセーフ モードが機能しない場合の対処方法については、ガイドをお読みください。
とにかく、Windows 11 のエクスプローラーがフリーズしたり応答しなくなったりする問題を修正する方法に関する記事をご覧ください。
以上がWindows11でファイルが削除されない?強制的に消去する4つの方法の詳細内容です。詳細については、PHP 中国語 Web サイトの他の関連記事を参照してください。