Windows 11 に付属の仮想マシンを使用するにはどうすればよいですか? Windows 11 に付属の仮想マシンの使い方を知らない友人がたくさんいます。実際、手順は非常に簡単です。使い方が分からない方のために、win11仮想マシンの使い方を編集者が以下にまとめていますので、興味のある方は編集者をフォローして下記をご覧ください!

1. Professional バージョン win11
1. まず、スタートメニューから「設定」に進みます。
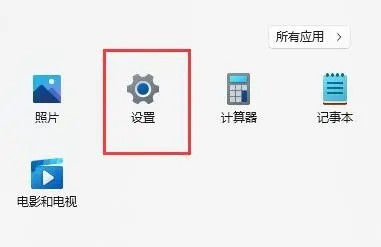
2. 設定の左側にある「適用」オプションをクリックします。
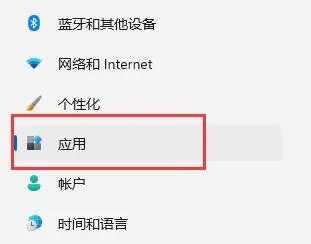
3. 次に、その中の「オプション機能」を開きます。
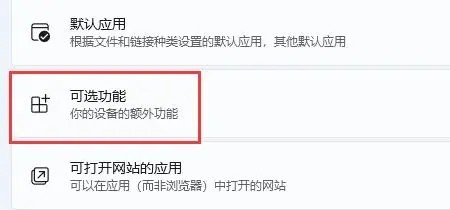
4. 下部の関連設定で「その他の Windows 機能」をオンにします。
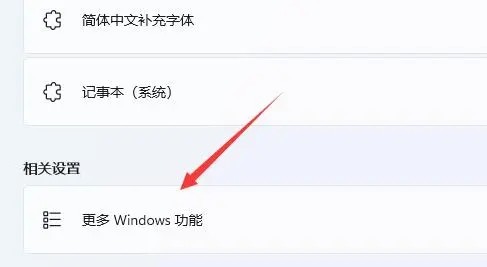
5. 「Hyper-V」を有効にするためにチェックを入れ、「OK」をクリックして保存します。
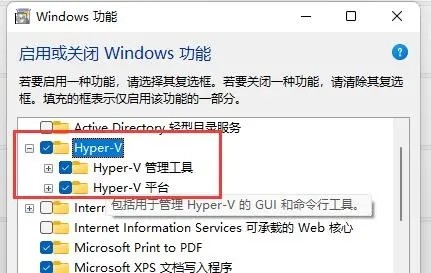
2. 家庭用バージョン win11
1. デスクトップの空白部分を右クリックし、[新しい "テキスト ドキュメント" を選択します。 。
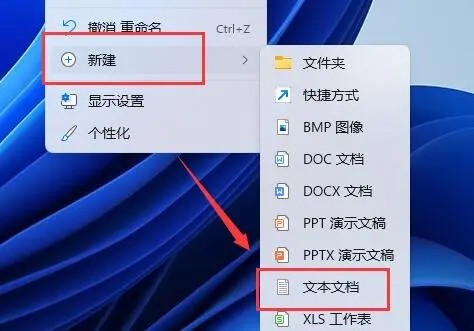
2. 次のコマンドを入力します。
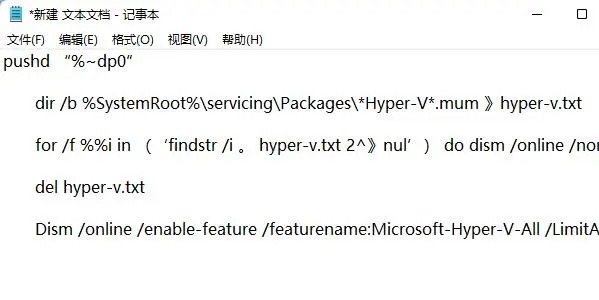
3. 次に、テキスト ドキュメントの名前を「Hyper-V.cmd」に変更します。
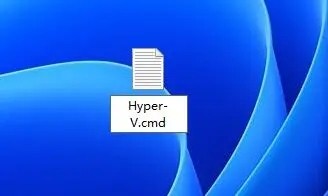
4. 変更が完了したら、ダブルクリックしてプログラムを許可します。
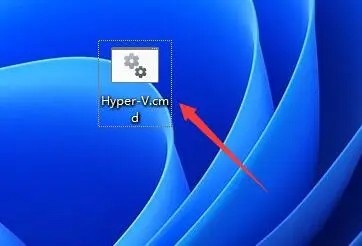
上記は、[Windows 11 に付属の仮想マシンの使用方法 - win11 仮想マシンの使用方法] の全内容です。さらに興味深いチュートリアルは、こちらにあります。サイト!
以上がWindows 11に付属の仮想マシンの使用方法の詳細内容です。詳細については、PHP 中国語 Web サイトの他の関連記事を参照してください。