win11 で保存場所を変更するにはどうすればよいですか?コンピュータのデフォルトのストレージ パスは通常 C ドライブであることは誰もが知っていますが、長期間使用すると C ドライブのメモリ領域に負担がかかり、コンピュータの動作に影響を及ぼします。次のように、コンピュータのデフォルトのストレージ パスを変更してみることができます。Win11 システムでのデフォルトのストレージの場所を変更するためのこのグラフィック チュートリアルを見てみましょう。

[スタート] をクリックし、[スタート] メニューから [設定] を選択して、設定アプリケーションを開きます。
[システム] > [ストレージ] > [ストレージの詳細設定] に移動します。
新しいコンテンツを保存する場所を選択します。
開いたページには、次のコンテンツ タイプのデフォルトの保存ディレクトリを保存するためのオプションが表示されます:
新しいアプリケーション。
新しいファイル。 ###### 新しい音楽。
新しい写真とビデオ。
新しい映画やテレビ番組。
オフラインマップ。
c: ドライブがデフォルトで選択されています。現在 PC に接続されている他のドライブに変更できます。リムーバブル ドライブを削除すると、ファイルが利用できなくなる可能性があることに注意してください。経験則として、システムに永続的に接続されているドライブのみを選択することをお勧めします。
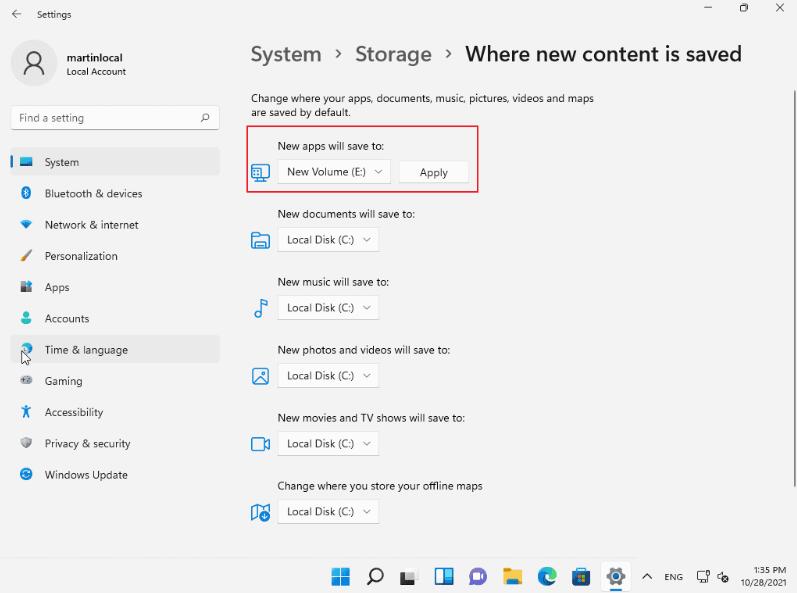 ドライブを切り替えた後、[適用] ボタンを選択して、新しいドライブを新しいファイルのデフォルトの保存場所として設定します。
ドライブを切り替えた後、[適用] ボタンを選択して、新しいドライブを新しいファイルのデフォルトの保存場所として設定します。
注意: Windows は、選択したドライブのルートに username という名前の新しいフォルダーを作成します。新しいデフォルト フォルダーは、このフォルダーのサブフォルダーです。ユーザー Martin がデフォルトの新しいドキュメント フォルダーをドライブ d: に移動すると、その瞬間からファイルは d:/Martin/Documents/ に保存されます。
サポートされているコンテンツ タイプのリストを確認すると、ダウンロード フォルダーがリストされていないことがわかります。 Windows 11 と以前のバージョンの Windows では、ダウンロード フォルダーと、ドキュメント、ミュージック、フォトなどのその他の既定のフォルダーについて、さまざまなシステムもサポートされています。このオプションは、設定アプリケーションでは使用できません。
方法:
デバイスでファイル エクスプローラーを開きます。
左側のサイドバーでクイック アクセス フォルダーを見つけます。これらが表示されない場合は、[この PC] を展開します。
[ダウンロード] (またはそこに表示される他のフォルダー) を右クリックし、[プロパティ] を選択します。
[場所] タブに切り替えます。
現在の場所のパス (c:/users/martinlocal/Downloads など) を d:/downloads/ に変更します。
宛先フォルダーが存在しない場合は、Windows 11 によってメッセージが表示されます。作成する必要があります。
[移動] ボタンは、フォルダー内のすべての既存のファイルを指定した場所に移動します。これを使用しない場合、既存のファイルとフォルダーはすべてデフォルトの場所に残ります。
ドキュメントやビデオなど、すべてのコンテンツ タイプに対してこのプロセスを繰り返すことができます。手動入力なしでデフォルトの位置を復元する「デフォルトに戻す」ボタンもあります。
この方法の主な利点は、新しい宛先ドライブとフォルダーを手動で指定できることです。
以上がwin11で保存場所を変更する方法の詳細内容です。詳細については、PHP 中国語 Web サイトの他の関連記事を参照してください。