マスターは、win10 デスクトップ コンピューターでワイヤレス ネットワーク カードを使用してインターネット アクセスを復元する方法を調整しますか? コンピューターの使用率がますます高くなっているため、win10 デスクトップ コンピューターでインターネットにアクセスするためにワイヤレス ネットワーク カードを使用するときに問題が発生することがあります。win10 でワイヤレス ネットワーク カードをセットアップする必要がある場合デスクトップ コンピューター、Win10 デスクトップ コンピューターでインターネットにアクセスするためにワイヤレス ネットワーク カードを使用する問題を解決するにはどうすればよいですか?多くの友人は操作方法を知りません。以下のエディターは、Win10 システム デスクトップでのインターネット アクセス用のワイヤレス ネットワーク カードの使用を調整するためのマスターの復元計画をまとめました。興味がある場合は、エディターをフォローしてご覧ください。下に!



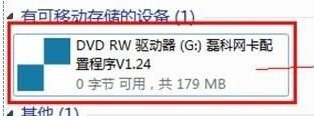
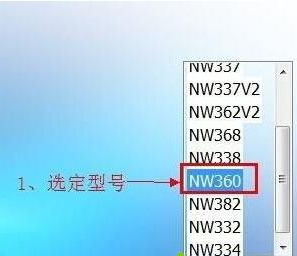
 1. 一部のユーザーはホスト マシンに CD-ROM ドライブがないため、 [360 Driver Master] を直接ダウンロードしてインストールします;
1. 一部のユーザーはホスト マシンに CD-ROM ドライブがないため、 [360 Driver Master] を直接ダウンロードしてインストールします;
2. ドライバーが検出されるまで待ち、[ワンクリック インストール] をクリックします。インストールが完了したら、プロンプトに従ってコンピューターを再起動します。
さらに、時間がかかることを気にしない場合は、インターネットに接続したまま、システムが自動的にドライバーをインストールするのを待つこともできます! インストール プロセス中に、 「Win i」キーの組み合わせで設定を開くことができます。[更新とセキュリティ] をクリックします。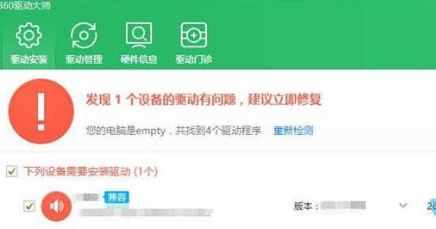
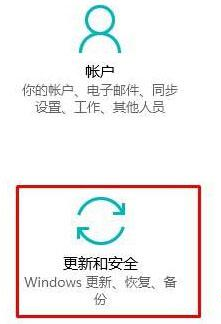
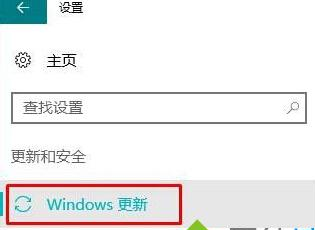
以上がマスターは、Win10 システムのデスクトップ コンピューターでワイヤレス ネットワーク カードを使用してインターネットにアクセスする状況を復元する方法を調整します。の詳細内容です。詳細については、PHP 中国語 Web サイトの他の関連記事を参照してください。