window11でファイル名の拡張子を表示するにはどうすればよいですか? コンピュータを使用してファイルを表示する場合、ファイルの属性サフィックスを使用すると、関連する操作でファイルの種類を容易に確認できるため、ユーザーにとってより便利です。ファイルのサフィックスを変更してファイルの種類を変更することもできますが、 勝利11 ユーザーは、ファイルの拡張子が欠落していることに気づき、ファイルの操作と使用に大きな影響を及ぼします。この状況は、コンピュータの設定のフォルダー オプションで非表示の拡張子がチェックされているために発生します。この設定がキャンセルされている限り、ファイルの拡張子は表示されません。復元することができます。操作方法がわからない場合は、Windows 11 でファイル属性のサフィックスを表示する方法についてのガイドを編集者がまとめました。以下を見てみましょう。

1. まず、デスクトップ上のコンピュータをダブルクリックして入力します。
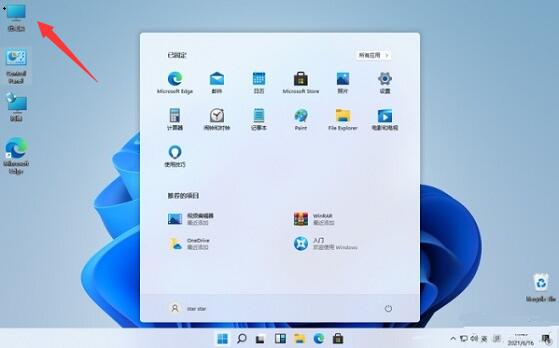
# 2. 入力後、ディスクを選択し、ダブルクリックして入力します。
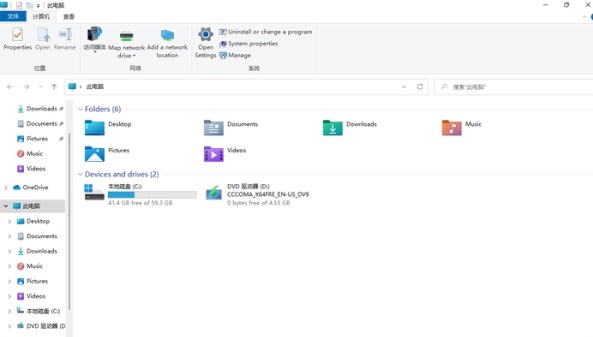
3. 上のツールバーの「表示」をクリックします。
4. 下の「ファイル拡張子」を確認します。
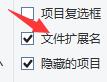
上記は、[Windows 11 でファイル名のサフィックスを表示する方法 - Windows 11 でファイル属性のサフィックスを表示する方法] の全内容です。さらに興味深いチュートリアルは、こちらにあります。サイト!
以上がwin11でファイル属性のサフィックスを表示する方法の詳細内容です。詳細については、PHP 中国語 Web サイトの他の関連記事を参照してください。