win10システムリソースマネージャーでOneDriveを削除するにはどうすればよいですか? コンピューターの使用率がますます高くなるにつれて、win10 システム リソース マネージャーで OneDrive の削除を設定する際に問題が発生することがあります。win10 システム リソース マネージャーで OneDrive の削除を設定する必要がある場合は、 , Windows 10 システムリソースマネージャーから OneDrive を削除するにはどうすればよいですか?詳細な操作方法を知らない友人も多いと思いますが、以下のエディターに Win10 システム リソース マネージャーから OneDrive を削除する方法に関するチュートリアルがまとめられていますので、興味がある方はエディターをフォローして読み進めてください。

具体的な操作方法は次のとおりです。
Win R を使用して開き、 [実行] ダイアログ ボックス
「regedit」と入力してレジストリ エディタを開きます
HKEY_CLASSES_ROOTCLSID{018D5C66-4533-4307-9B53-224DE2ED1FE6}
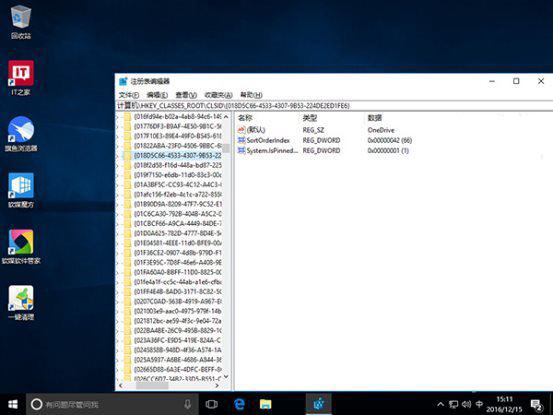
を見つけます▲018D5C66-4533-4307-9B53-224DE2ED1FE6 を開き、右側の System.IsPinnedToNameSpaceTree キーをダブルクリックします
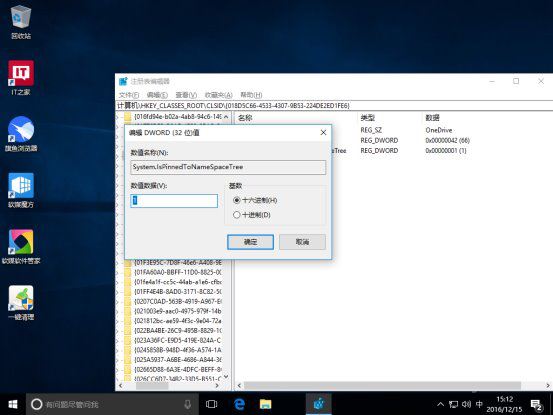
## レジストリを閉じる
# もちろん、3 番目の手順が少々とんでもないと思われる場合は、レジストリ検索方法を使用して実行できます。
①. Ctrl F を使用して検索ボックス
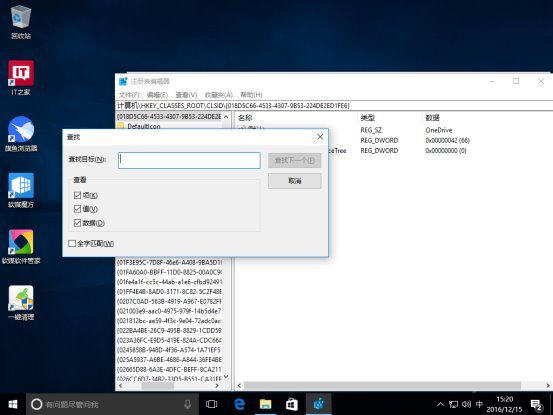 を開きます。検索ボックスにこの値を入力すると、コンピュータは自動的にレジストリ項目を見つけます。少し時間がかかります。
を開きます。検索ボックスにこの値を入力すると、コンピュータは自動的にレジストリ項目を見つけます。少し時間がかかります。
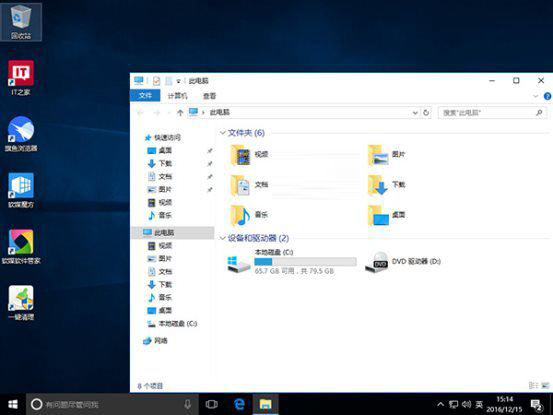 「この PC」を開いても迷惑な「OneDrive」が見つからない場合は、コンピューターを再起動してみてください。
「この PC」を開いても迷惑な「OneDrive」が見つからない場合は、コンピューターを再起動してみてください。
アドレスバーに「OneDrive」と入力するだけで、すぐに「OneDrive」を使い始めることができます。もちろん、「OneDrive」を見逃してしまった場合でも、心配する必要はありません。上記の方法に従って、5 番目の手順で 0 を 1 に戻すだけで、タスク マネージャーに「OneDirve」が再び表示されます。レジストリを変更したにもかかわらず、アプリケーションがコンピューター上にまだ存在しているため、「OneDrive」をアンインストールできません。
上記は [Win10 システム リソース マネージャーで OneDrive を削除する方法 - win10 システム リソース マネージャーで OneDrive を削除する方法のチュートリアル] の全内容です。さらに興味深いチュートリアルはこのサイトにあります。
以上がWindows 10 システム エクスプローラーから OneDrive を削除する方法の詳細内容です。詳細については、PHP 中国語 Web サイトの他の関連記事を参照してください。