Win10でWi-Fiパスワードを確認するにはどうすればよいですか?Win10ではバージョンアップにより多くの機能が変更される場合があり、例えば以前は簡単に確認できたWi-Fi接続パスワードがコントロールパネルに移動されていますが、このパスワードはどうやって確認すればよいのでしょうか?多くの友人が操作方法を知りません。以下のエディターが Win10 システムで Wi-Fi パスワードを確認する方法の詳細な手順をまとめています。興味がある場合は、エディターに従って以下をご覧ください。

方法 1: CMD 名前付けウィンドウを使用して WiFi パスワードを確認する
1 cmd 名前付けウィンドウを開き、ショートカット キー Win R を使用して「cmd」と入力し、Enter キーを押します。
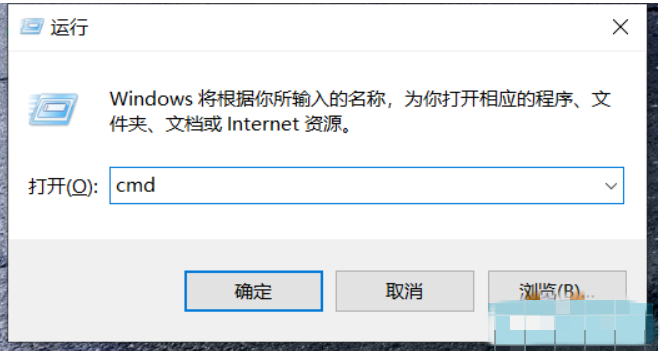
2. すると、次の図が表示されます。
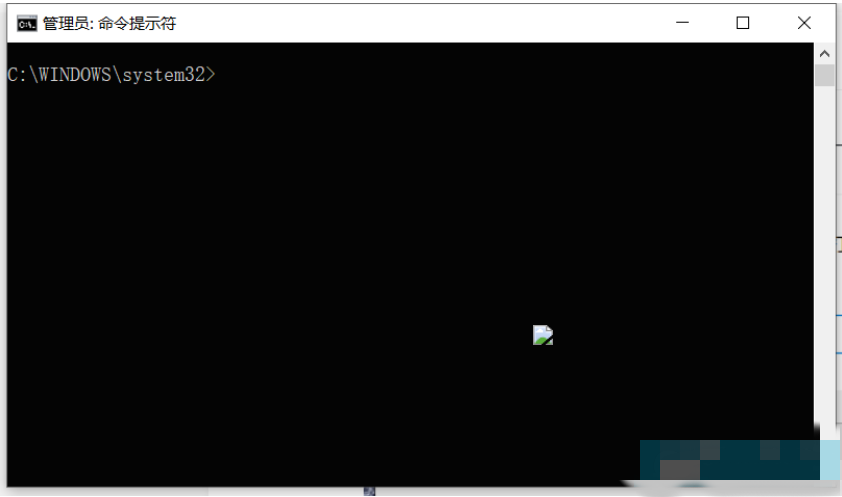
3. ウィンドウにコマンド netsh wlan show profile を入力し、Enter キーを押して、接続されているすべての Wi-Fi のリストを取得します。
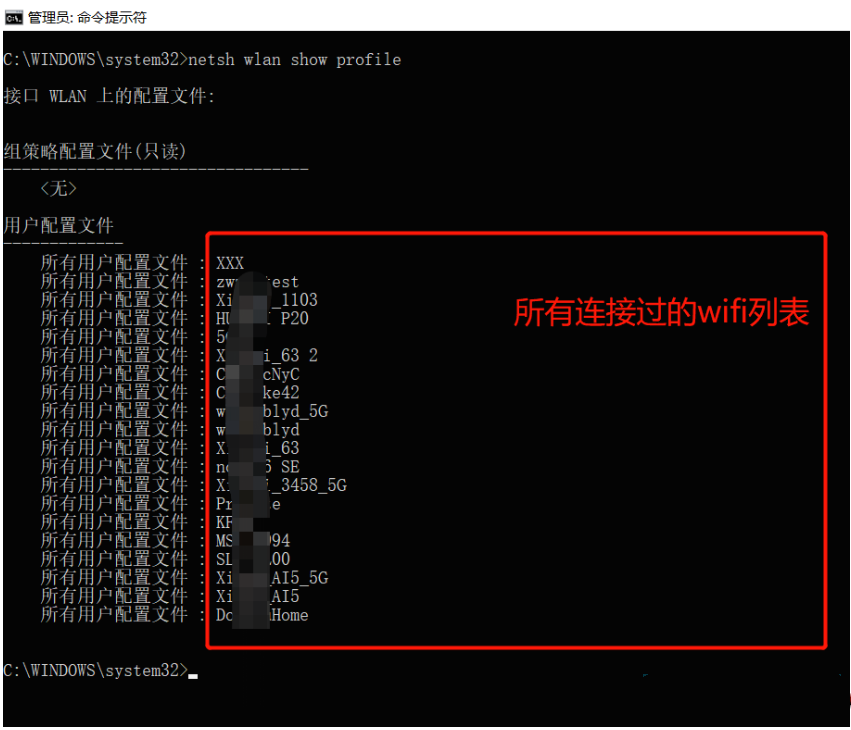
4. 次に netsh wlan show profile name key=clear と入力して Wi-Fi パスワードを表示します。たとえば、上記の最初の Wi-Fi (XXX) 名を入力します: netsh wlan show profile XXX key=clear と入力すると、WiFi パスワードが表示されます。
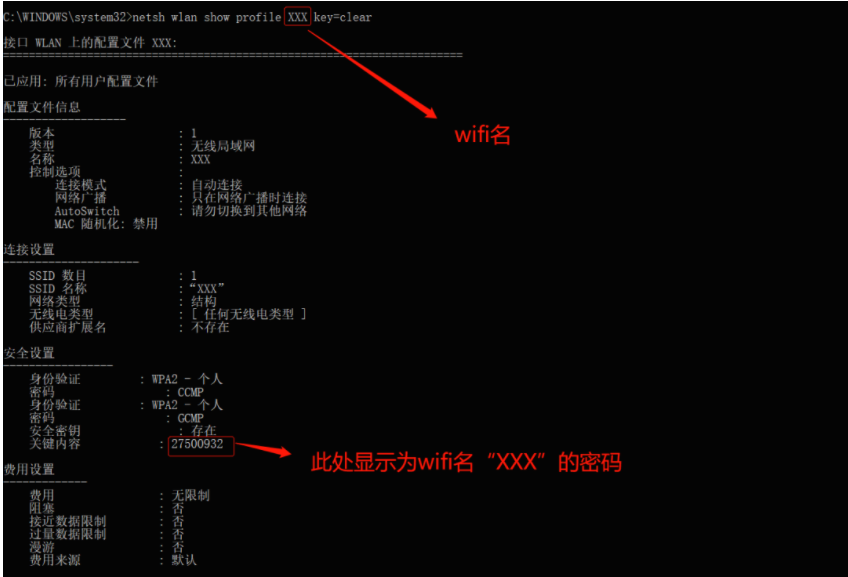
方法 2: 設定インターフェイスで WiFi パスワードを確認する
1. Windows 10 では、[ワイヤレス ネットワーク] ボタンをクリックして、[ネットワーク設定] ボタンを選択します。または、[スタートと] ボタンを選択し、[設定] ボタンを選択して、設定インターフェイスで [ネットワークとインターネット] を選択します。
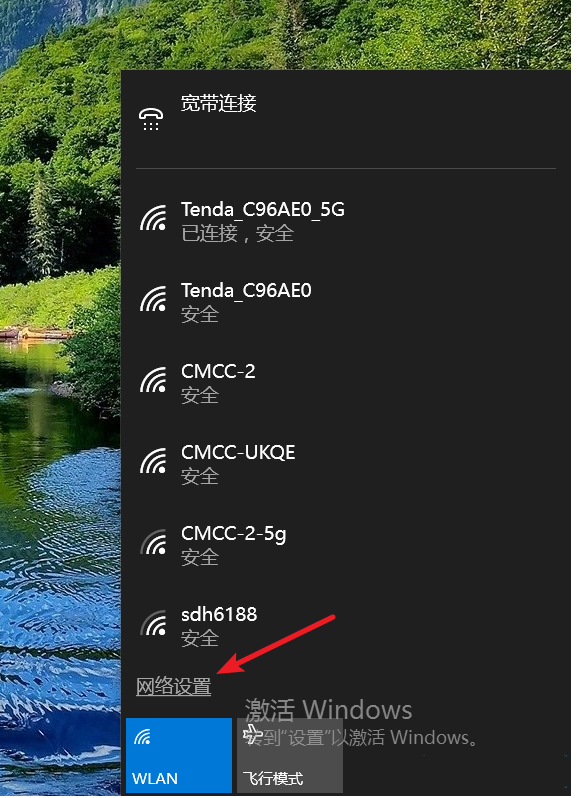
2. [ネットワークとインターネット] ページで [ネットワークと共有センター] ボタンを選択します。
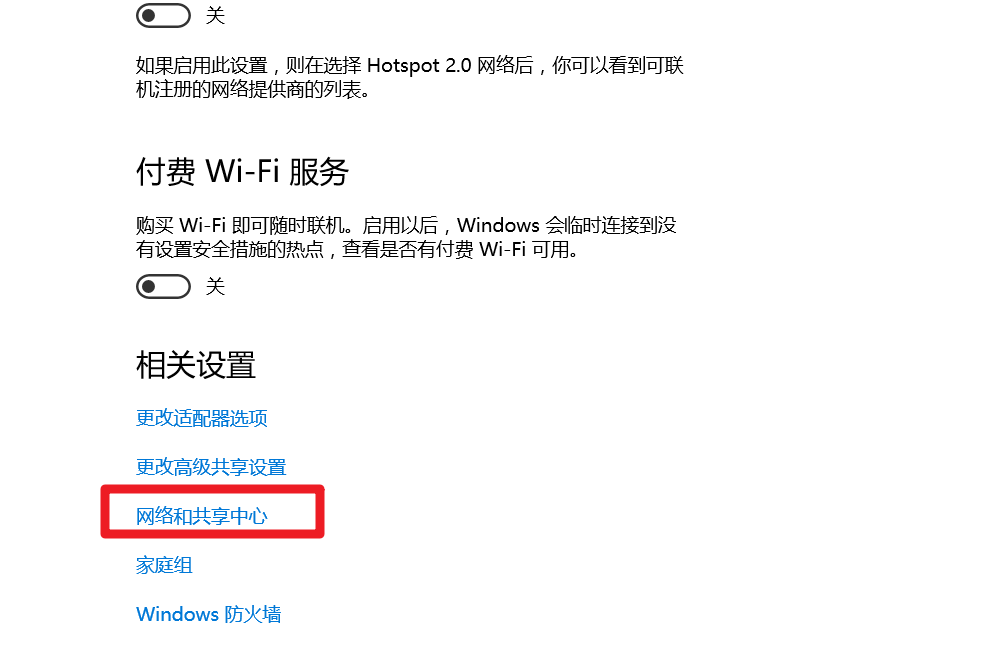
3. [ネットワークと共有センター] の [接続] の横で、WLAN ネットワーク名を選択します。
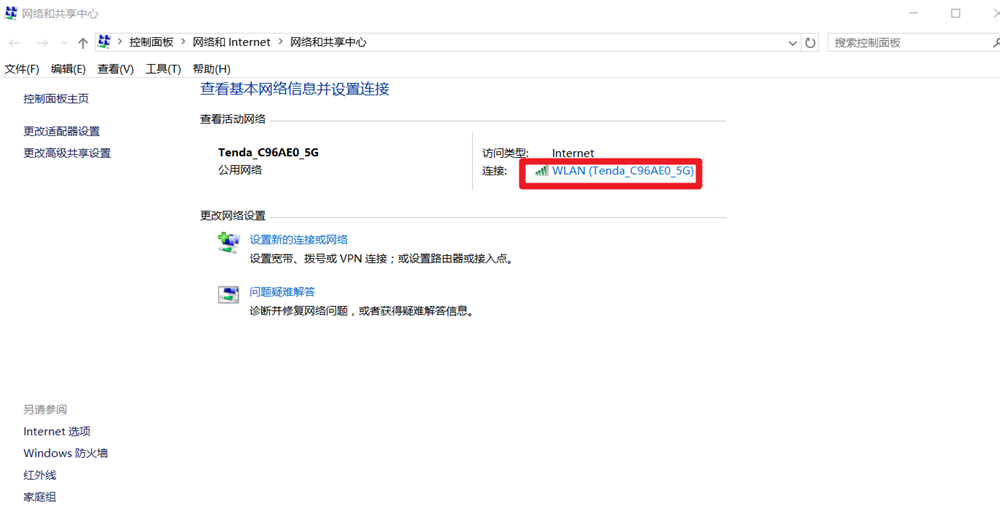
4. ポップアップ ウィンドウで [ワイヤレス プロパティ] ボタンを選択します。
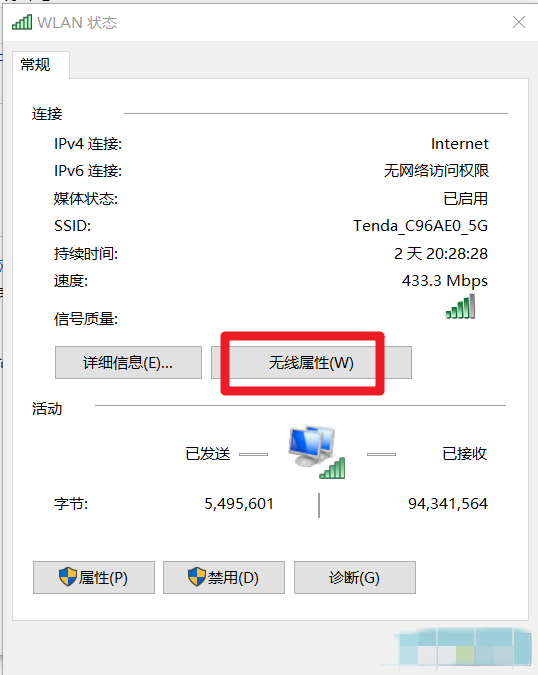
5. ポップアップされた新しいウィンドウでセキュリティ ボタンを選択します。
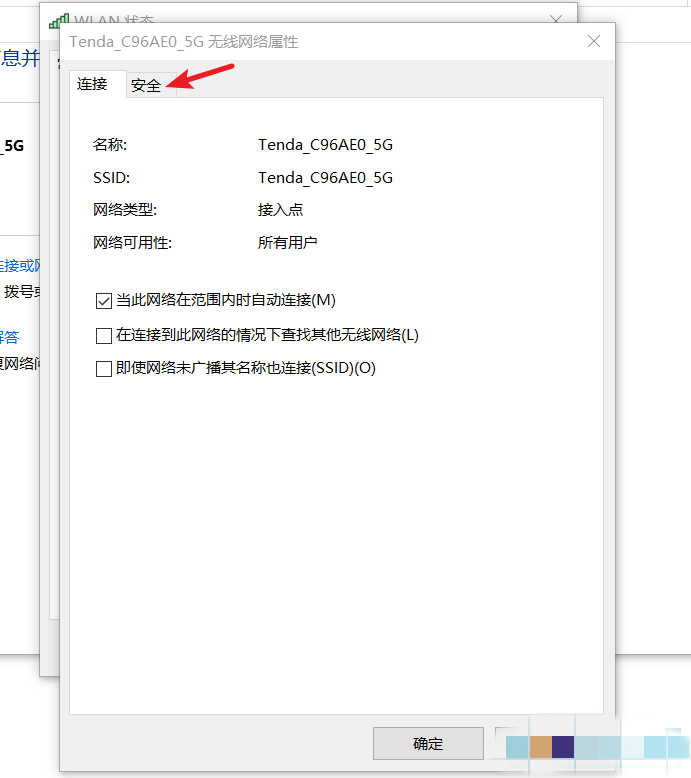
#6. セキュリティ インターフェイスのセキュリティ ボタンをクリックし、表示文字 & をクリックして WiFi とパスワードを表示します。

以上がWin10でWi-Fiパスワードを確認する方法の詳細内容です。詳細については、PHP 中国語 Web サイトの他の関連記事を参照してください。