Windows 11 で保存場所を変更する方法?一般に、コンピューター ファイルのデフォルトのダウンロード場所は C ドライブです。C ドライブのスペースを占有しないように、ファイルのデフォルトの保存場所ですが、どうすればよいでしょうか?具体的な手順がまだよくわからない人のために、エディターはグラファイト ドキュメントに画像を挿入するチュートリアルをまとめています。興味がある場合は、エディターをフォローして読み進めてください。

1. システムのデフォルトの共通フォルダーを使用します
Win11 Professional Edition システムのデフォルトの共通フォルダー (ドキュメント、画像、音楽、ビデオなど) を使用する予定はありません。よく使用するフォルダーがこれらのデフォルトのフォルダーを指すように、これらをリダイレクトすることをお勧めします。デフォルトのフォルダーに保存されているように見えますが、実際にはカスタムの保存先フォルダーに保存されます。
たとえば、ドキュメントを D: Lao Li ドキュメント フォルダーに保存すると仮定すると、まずエクスプローラーで [このコンピューター] の下にあるドキュメントを選択し、右クリックして [プロパティ] を選択します。次に、ドキュメントのプロパティ ウィンドウで [場所] タブをクリックし、[ターゲットの検索] ボタンを使用して D: Lao Li Document フォルダをデフォルトのドキュメントにリダイレクトします (図 1)。
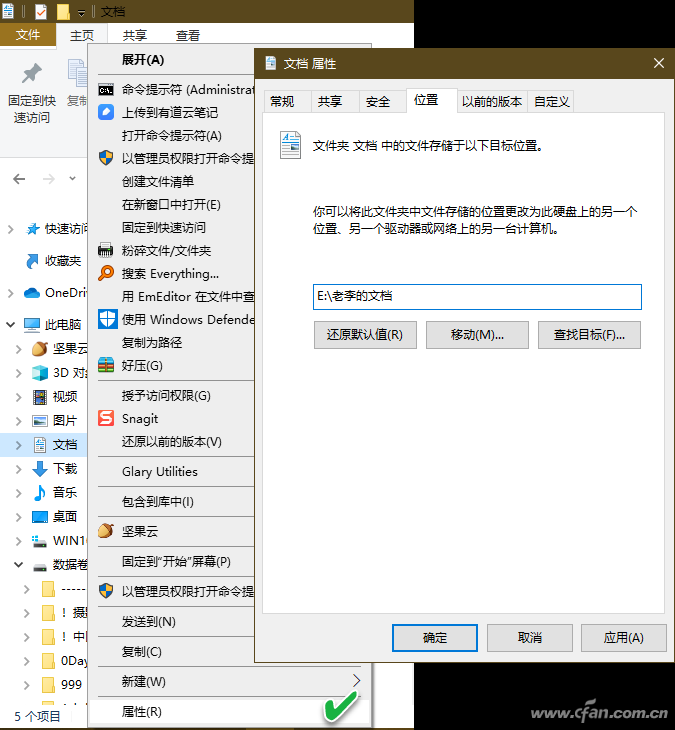
#今後ドキュメントを開いたり保存したりする場合、ドキュメントの選択時にカスタマイズされた D:Lao Li ドキュメントが使用されます。画像、音楽、ビデオ、その他のフォルダーなどの他のカテゴリも同様の方法で定義されます。
2. お気に入りを使用して、保存するカテゴリ ディレクトリを作成します
まず、ファイル エクスプローラーでこのコンピューターの同じレベルのディレクトリにお気に入りを作成します (具体的な方法については、前の記事を参照してください)。次に、それを共有用に渡します。フォルダーへのショートカットを作成し、最後にこれらのショートカットを 1 つずつこのコレクションにドラッグします。
図 2 に示すお気に入りフォルダーに、[保存] または [開く] ダイアログ ボックスから直接アクセスできるようになり、後でファイルを保存したり開いたりするのが簡単になりました。フォルダーを見つけるためにドライブを次々と開くよりもはるかに手間がかかりません。
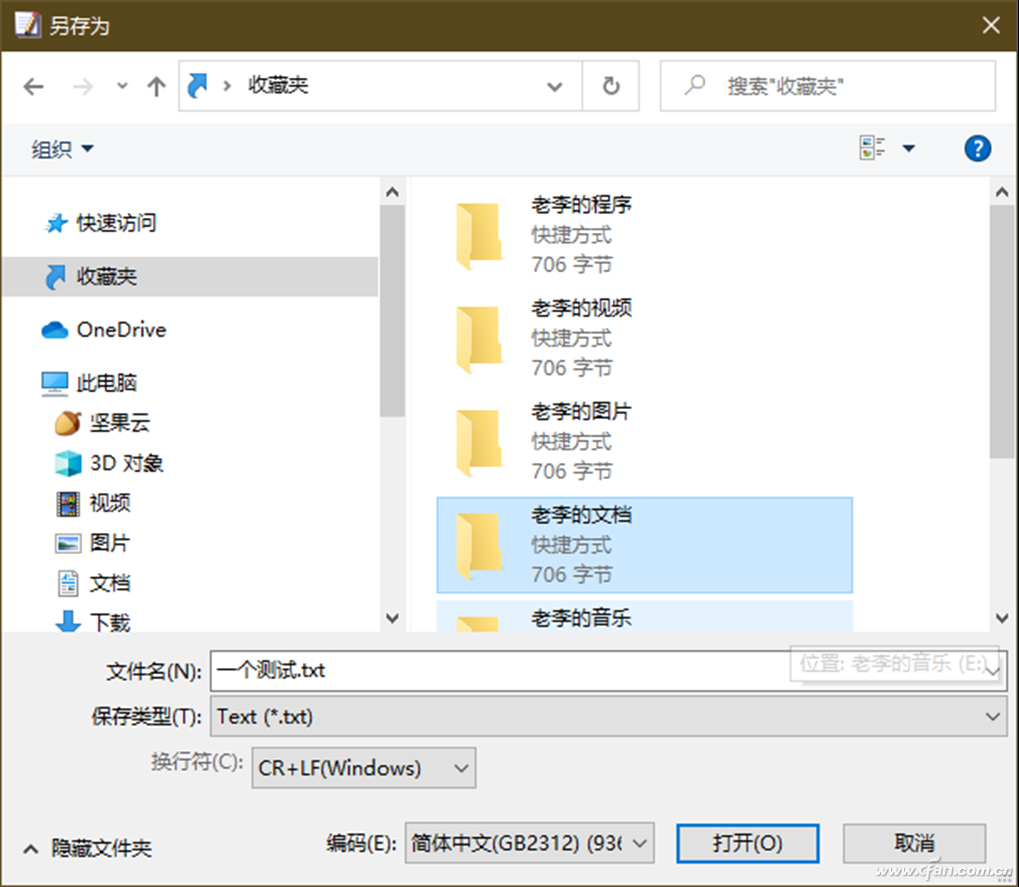
ヒント:
頻繁に使用するフォルダーをクイック アクセスに固定することによって、上記のニーズを達成することもできます。クリアやシステムの最適化により、簡単に失われるのはクイック アクセスの記録だけです。
3. サードパーティの小型ソフトウェアを使用して場所を変更する
上記の方法に加えて、いくつかの小さなツールを使用して、よく使用されるフォルダーの場所を移行することもできます。たとえば、Melloware PlacesBar Editor、PlacesBar Tweaker、MadDog PlacesBarEditor などです。
これらのツールの実行中に問題が発生し、デフォルトのフォルダーの場所を復元できない場合は、レジストリ エディターを開いて次の場所に移動し、comdlg32 項目を右クリックして削除してください (図 3 )。
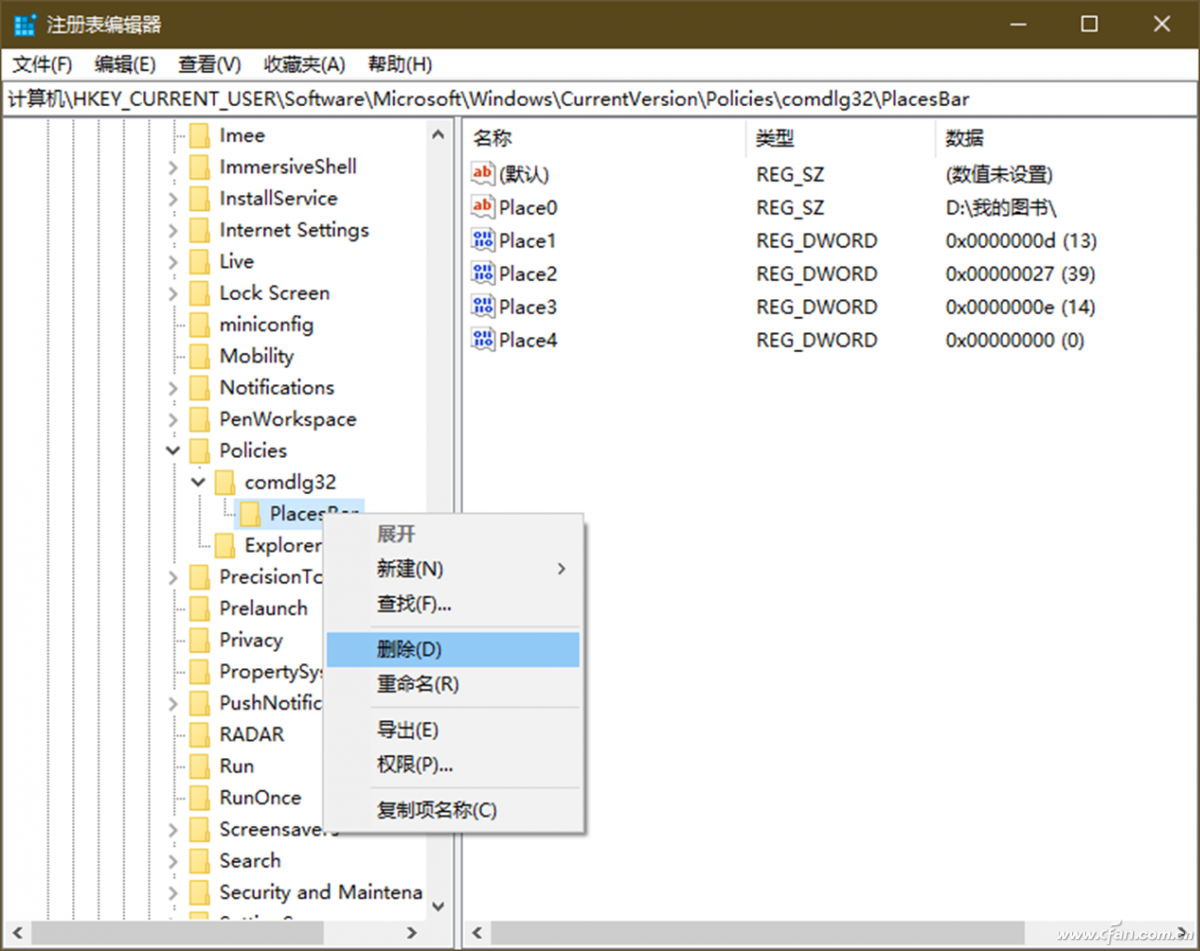
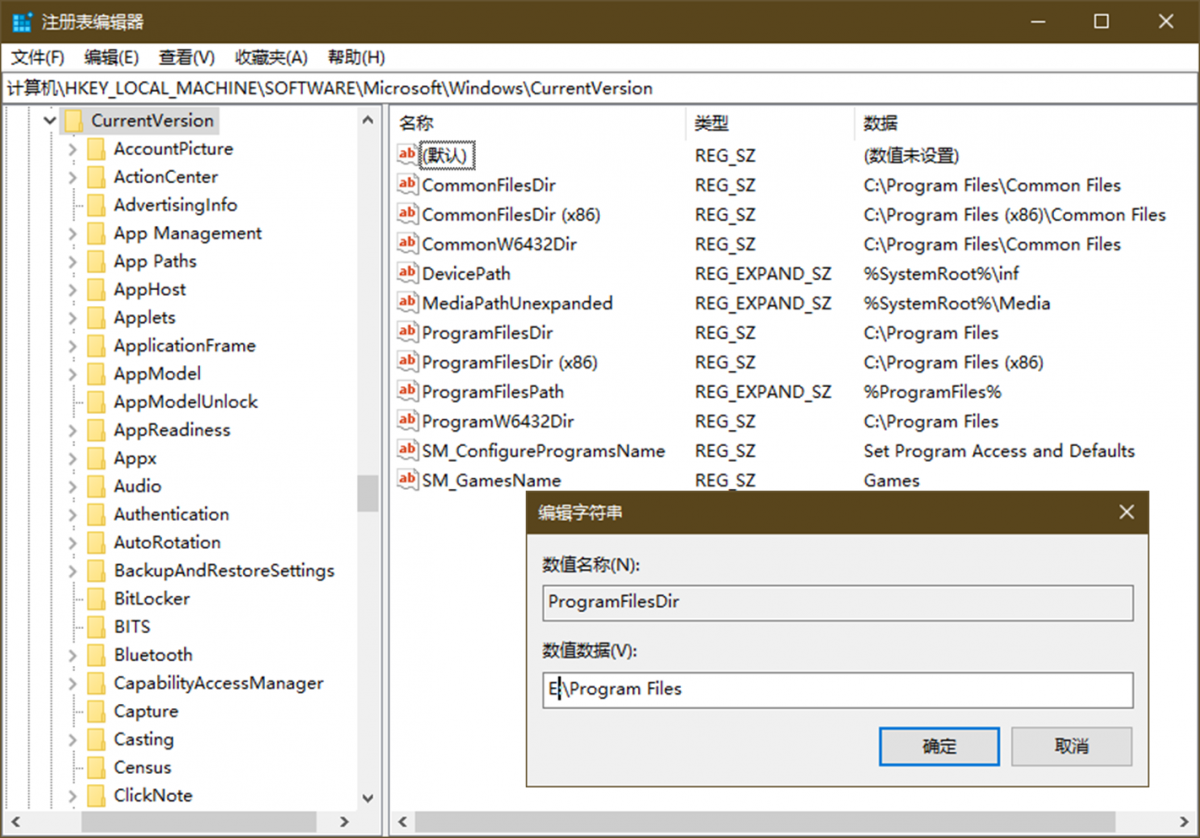
以上がWindows 11の保存場所を調整するにはどうすればよいですか?の詳細内容です。詳細については、PHP 中国語 Web サイトの他の関連記事を参照してください。