Win11コンピュータでワイヤレスキーボードとマウスが故障する問題を解決するにはどうすればよいですか?現在、多くのユーザーは、コンピューターを使用するときにワイヤレス マウスとキーボードをコンピューターに直接接続することを好みます。しかし、最近、一部の Win11 ユーザーがコンピューターのワイヤレス キーボードとマウスの障害に遭遇しています。何が起こっているのでしょうか?詳細な操作方法を知らない友人も多いと思いますが、Win11 コンピューターでワイヤレス キーボードとマウスが動作しない問題を解決する手順を以下のエディターにまとめました。興味がある場合は、エディターに従って以下を読んでください。

1. バッテリーが切れそうになっています。まず、ユーザーは次のことを確認する必要があります。ワイヤレス マウスのバッテリーがまだ残っています。電源が入っている場合は、バッテリーを交換して問題が解決するかどうかを確認してください。
2. ワイヤレス信号が干渉されている:ワイヤレスレシーバーを抜き差しし、USBインターフェイスの接触不良の原因を解消します。
3. ユーザーがデスクトップ ホストを使用している場合は、ワイヤレス レシーバーを背面から前面に挿入して、キーボードのキーにほこりが溜まるのを防ぐことができます。おそらく他の何かが信号を妨害している可能性があります。
古いバージョンのドライバーにはまだ互換性がないため、新しい Windows 11 システムに適応するようにワイヤレス マウス ドライバーを更新してみてください。この問題が発生した場合は、マウス販売業者のカスタマー サービスに解決策を相談することをお勧めします。

解決策 1
ワイヤレス キーボードのバッテリーを交換します。ワイヤレス キーボードの電力が低下すると、入力信号を送信できなくなります。
解決策 2
ワイヤレス レシーバーを再度抜き差しし、干渉を引き起こす可能性のあるものがないか確認します。ワイヤレス受信機をコンソールの背面から前面に移動すると、信号受信の安定性が向上する可能性があります。
解決策 3
ワイヤレス キーボードのキーキャップを取り外し、汚れがないか確認し、必要に応じて掃除してください。掃除するにはキーボード全体を分解する必要がある場合もあります。こうなったらキーボードが古いと考えられるので交換をお勧めします。
緊急時にキーボードを使用するにはどうすればよいですか?
ワイヤレスキーボードが故障して緊急事態になった場合、キーボードの代わりに入力できるものはありますか?実際、このシステムにはオンスクリーン キーボード機能が付属しています。
1. [スタート] ボタンをクリックし、[設定] をクリックし、左側の [アクセシビリティ] をクリックして、右側の [キーボード オプション] をクリックします。
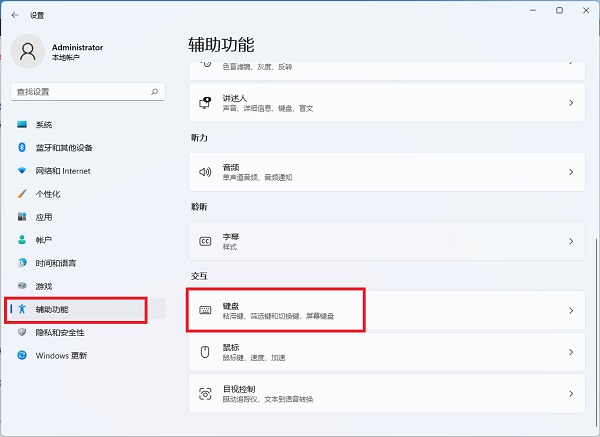
2. オンスクリーン キーボード スイッチをクリックしてオンスクリーン キーボードをオンにし、一時的にキーボード入力の代わりにマウス クリックを使用します。
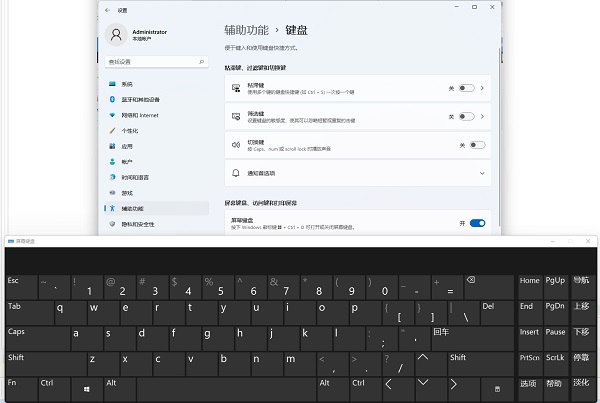
# 緊急事態が発生し、ワイヤレス マウスを使用できない場合はどうすればよいですか?
ラップトップの場合、タッチパッドを使用して制御する必要があります。マウスほど便利ではありませんが、一時的な代替として使用できます。
デスクトップ コンピューターでタッチパッドがない場合は、キーボードを使用してみることもできますが、これはさらに面倒です。
TAB キーを押してオブジェクトを選択します。選択できるのは左から右のみです。
ダブルクリックする代わりに Enter キーを押して開きます。 Ctrl キーの右側にあるメニュー キーは、マウスの右ボタンの代わりに使用できます。

上記は、[Win11 コンピューターでのワイヤレス キーボードとマウスの障害の問題を解決する方法 - Win11 コンピューターでのワイヤレス キーボードとマウスの障害の問題を解決する手順] の全内容です。 Win11 コンピューター]. さらにエキサイティングなチュートリアルがこのサイトにあります。
以上がWin11でのワイヤレスマウスとキーボードの障害の問題を解決するの詳細内容です。詳細については、PHP 中国語 Web サイトの他の関連記事を参照してください。