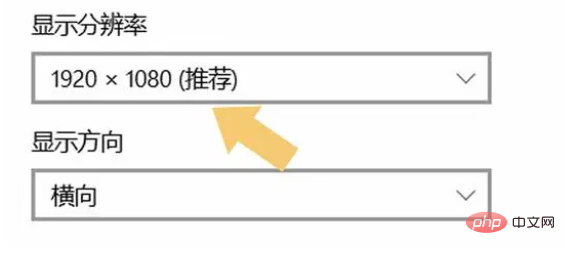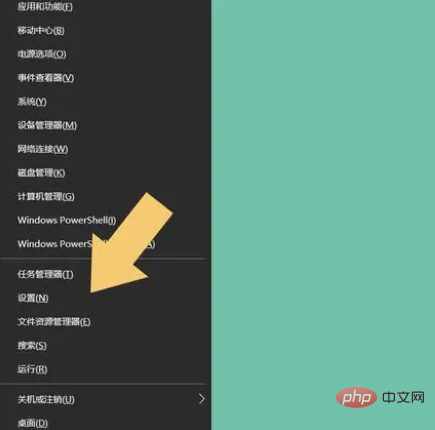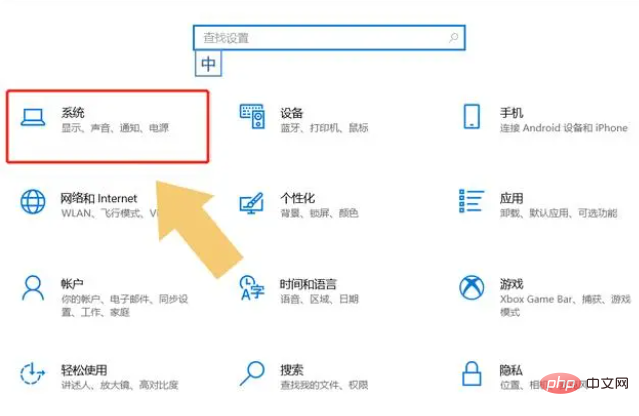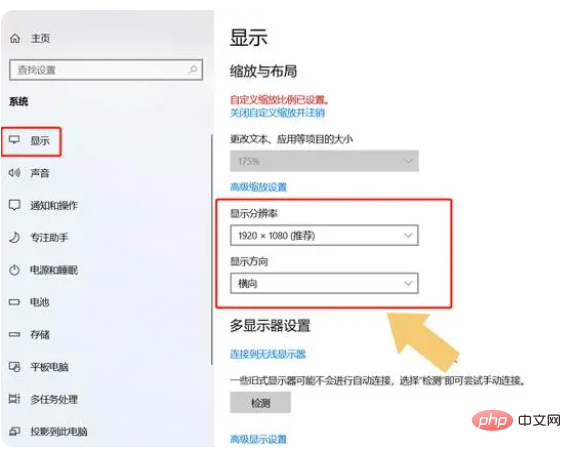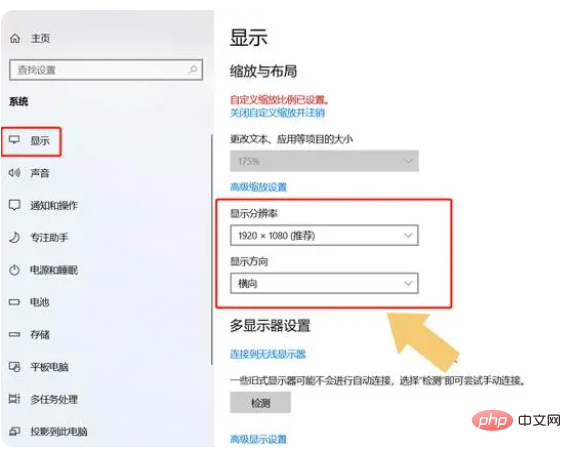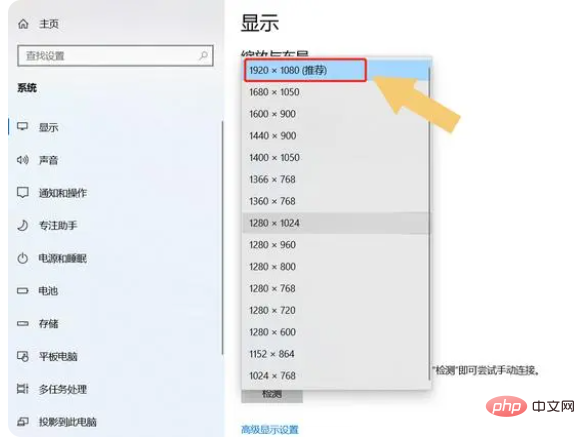コンピューター画面にエッジ設定手順が表示されません: 1. 「Win 3. クリックして「システム」オプションに入り、「ディスプレイ」オプションを見つけます。 4. 「ディスプレイ」オプションをクリックして、 「ディスプレイ解像度」オプション; 5. 「ディスプレイ解像度」を「推奨」の文字が表示されたオプション設定に設定します。 完了すると、画面の両側が画面に表示されます。

#このチュートリアルの動作環境: Windows 10 システム、DELL G3 コンピューター。
インターネット時代がますます発展するにつれて、コンピューターは私たちの一般的なオフィスツールになりました。私たちはコンピューターを通じてビデオを見たり、ゲームをしたり、仕事をしたりすることができます。多くのディズニーユーザーがコンピューターをセットアップしています。コンピュータ画面の解像度が誤って変更され、画面イメージが不完全に表示されてしまいました。今日、エディターが解像度関連のチュートリアルを提供しました。お役に立てれば幸いです。
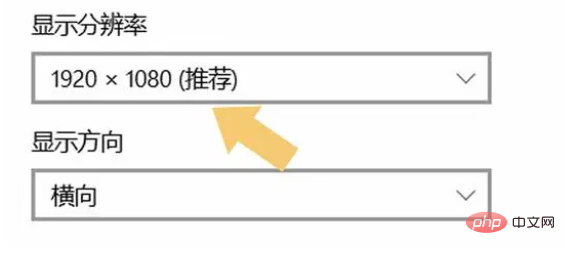
1. 設定
「Win X」キーを押してメニューを呼び出し、「設定」を選択します。以下に示すように:
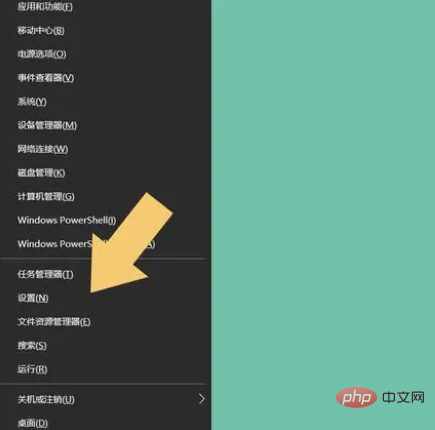
2. 表示
「設定」オプションを選択した後、ポップアップ インターフェースで「システム」オプションを見つけます。以下に示すように:
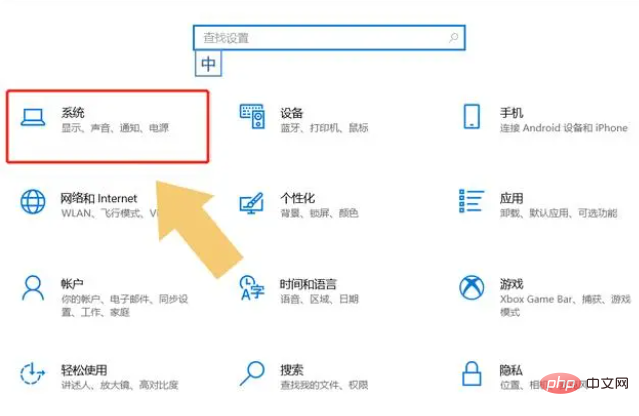
#クリックして [システム] オプションに入り、ポップアップ インターフェイスの左側にある [表示] オプションを見つけます。以下に示すように:
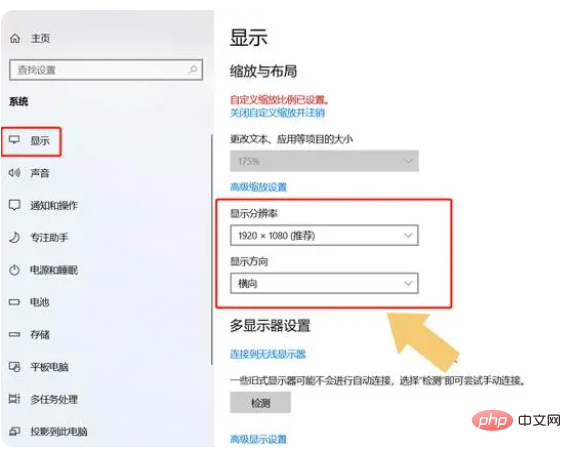
3. 解像度を変更します
「ディスプレイ」オプションをクリックすると、インターフェイスが自動的に切り替わり、「ディスプレイ解像度」を見つけます。ドロップダウン メニューのオプション。以下に示すように:
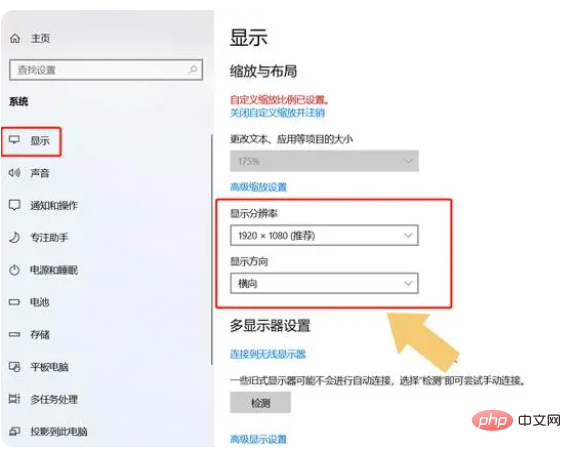
#「ディスプレイ解像度」を「推奨」という単語が付いているオプションに設定します。以下のように
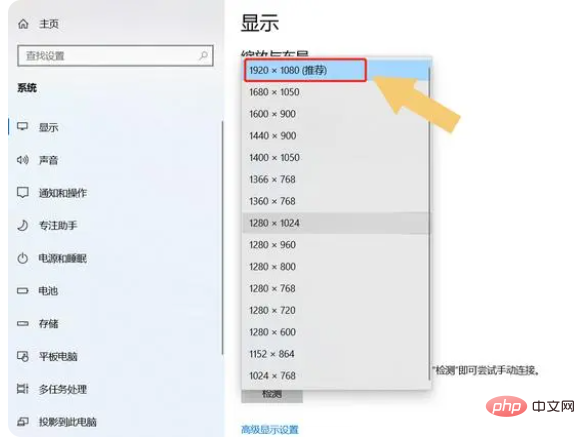
#設定が完了すると、画面の両側が表示されます。また、表示解像度のみを調整し、「表示方向」をあまり調整しないと、表示画像が上下逆になったり、横向きになったりしやすく、修復が困難になります。
余談: ここで「ディスプレイ解像度」に関する一般的な科学を紹介します。コンピュータ画面の両側の画像が完全に表示されない場合、それはディスプレイ解像度の比率が低いレベルに設定されていることを意味します。表示解像度の設定が高いほど、画面は小さくなります。表示範囲が広くなるため、画面解像度を上げる必要があります。通常、システムは画面サイズに基づいて推奨を行います。
以上がコンピューター画面にエッジを表示しないように設定する方法の詳細内容です。詳細については、PHP 中国語 Web サイトの他の関連記事を参照してください。