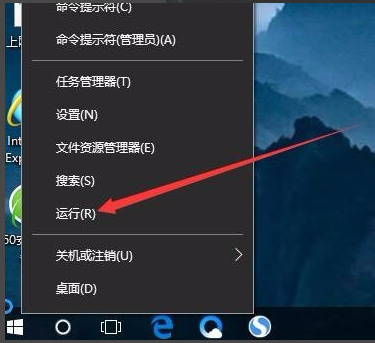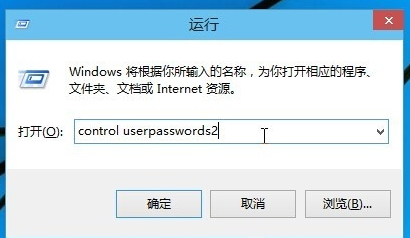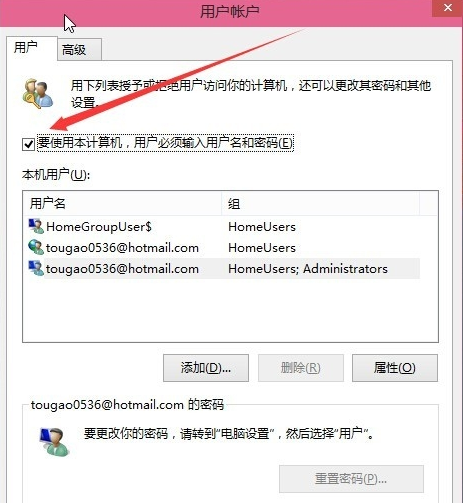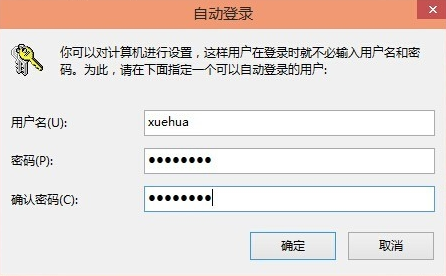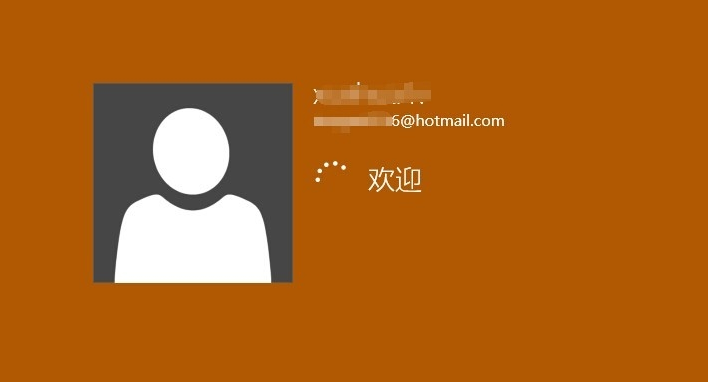Win10でログインパスワード設定を解除するにはどうすればよいですか?プライバシーを保護するために、多くのユーザーが win10 パソコンにログイン パスワードを設定しています。win10 を起動するたびにパスワードを入力するのは非常に面倒です。win10 のログイン パスワードを削除する方法はありますか?詳細な操作方法を知らない友人も多いと思いますが、以下のエディターが Win10 でのログイン パスワードを解除するガイドをまとめていますので、興味がある方はエディターをフォローして以下をご覧ください。

## Win10 でのログイン パスワードを解除するガイド
1. まず、Win10 システムのデスクトップに入り、デスクトップの左下隅にあるスタート ボタンを右クリックします。をクリックし、ポップアップ メニューから選択します。 実行オプションを開いて、次のステップに進みます。
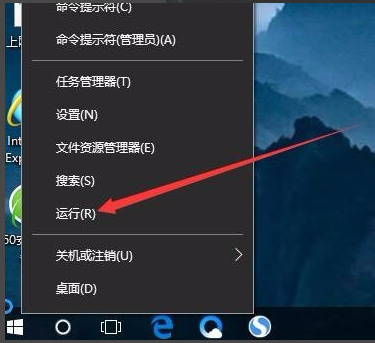
#2. 実行ウィンドウに「Control Userpasswords2」と入力し、「OK」をクリックして次のステップに進みます。
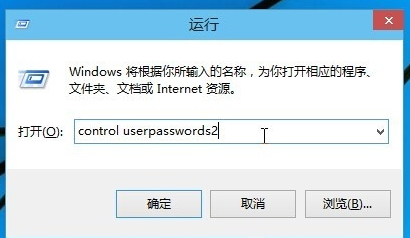
3. 表示されるユーザー アカウント インターフェイスでこのコンピューターを使用するには、ユーザーはユーザー名とパスワードを入力する必要があり、その前のチェック マークを外してから、 「適用」ボタンをクリックして次のステップに進みます。
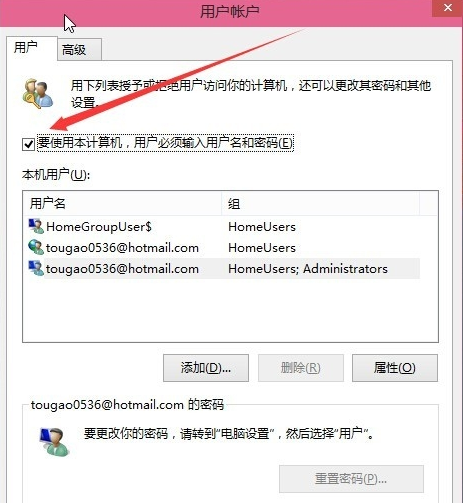
4. 自動ログイン オプションが表示されるので、コンピュータのユーザー名とパスワードを入力し、[OK] をクリックします。
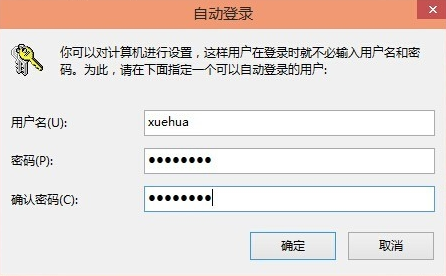
5. コンピュータを再起動すると、ログイン パスワードを入力せずに直接システムにアクセスできることがわかります。
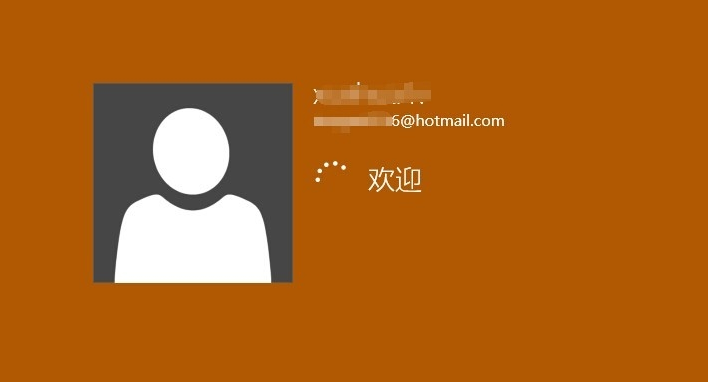
上記は【Win10でのログインパスワード設定を解除する方法 - Win10でのログインパスワード解除ガイド】の全内容ですが、さらに面白いチュートリアルはこのサイトにあります!
以上がWin10でログインパスワードを解除する方法の詳細内容です。詳細については、PHP 中国語 Web サイトの他の関連記事を参照してください。