win11で検索バーを非表示にする方法は? win11 インターフェイスの下部にはタスク バーがあります。タスク バーには検索バーがあります。検索バーを使用すると、必要なファイルやソフトウェアをすばやく見つけることができます。使用するのは非常に便利ですが、簡単です友達が使っているときに誤ってクリックしてしまう可能性があるので、検索バーを非表示にできればいいのにと思います。では、どうやって隠せばいいのでしょうか?以下のエディターは、Windows 11 で検索バーを非表示にするためのガイドをまとめています。興味がある場合は、エディターをフォローして読み進めてください。
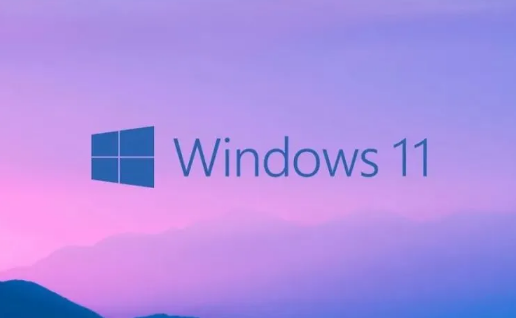
1. まず、タスク バーの空白スペースを右クリックし、次に示すように、ポップアップ タスク バー設定オプションをクリックします。図中;
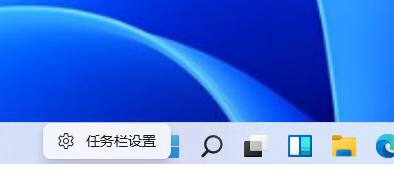
2. 次に、図に示すように、表示される設定インターフェイスで、左側の機能バーの [個人設定] を選択します。
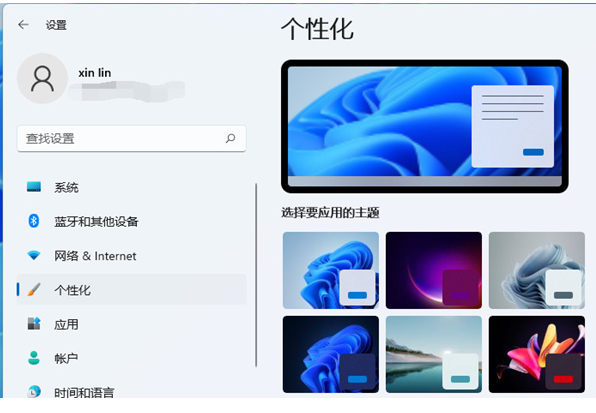
3. 次に、図に示すように、個人用インターフェイスの右側の機能バーでタスクバー オプションを見つけてクリックします。
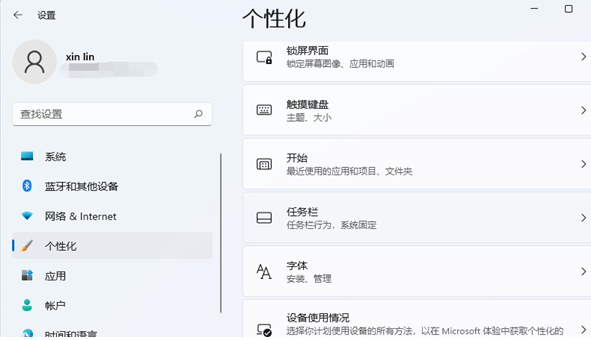
4. 図に示すように、右側のタスクバーにさまざまなアイコンのスイッチ オプションが表示されます。
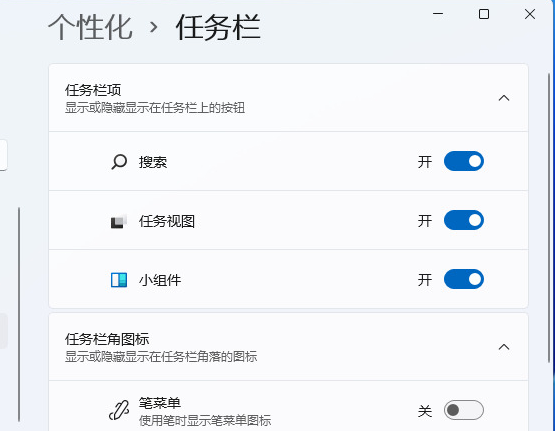
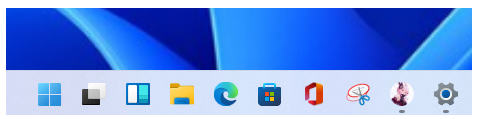 6. 実は、もっと簡単な方法があり、図に示すように、検索アイコンを直接右クリックし、ポップアップの「タスクバーから隠す」オプションを選択して非表示にすることができます。
6. 実は、もっと簡単な方法があり、図に示すように、検索アイコンを直接右クリックし、ポップアップの「タスクバーから隠す」オプションを選択して非表示にすることができます。
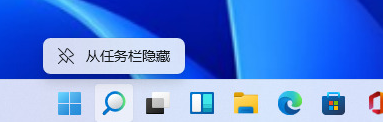 上記は [Win11 検索バーを非表示にする方法 - Win11 検索バー非表示戦略 [写真とテキスト]] の全内容です。さらにエキサイティングなチュートリアルはこのサイトにあります。
上記は [Win11 検索バーを非表示にする方法 - Win11 検索バー非表示戦略 [写真とテキスト]] の全内容です。さらにエキサイティングなチュートリアルはこのサイトにあります。
以上がWin11の検索バーを非表示にする方法は?の詳細内容です。詳細については、PHP 中国語 Web サイトの他の関連記事を参照してください。