win11 のディスク クリーンアップはどこで確認できますか? システムを長期間使用すると、C ドライブやその他のコンピュータ ディスクに数十 G 以上の役に立たないジャンク ファイルが存在することがよくあります。このとき、win11 に付属しているディスク クリーンアップ機能を使用すると、これらの不要なファイルをすばやくクリーンアップすることができます。しかし、win11のディスククリーンアップ機能がどこにあるのか、どのように操作するのかが分からないユーザーも多いでしょう。今回は、Win 11 に搭載されているジャンク クリーン機能を確認する手順を編集者がお届けし、説明させていただきます。

1. まずキーボードの[Win]キーを押すか、[タスクバーの [スタート] メニュー] を選択し、ピン留めされたアプリケーションの下の [設定] を選択します;
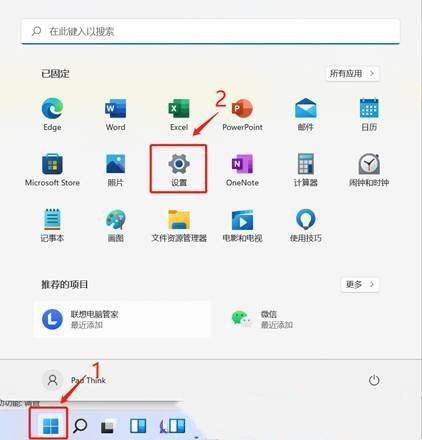
2. 現在のパスは、[システム] > [ストレージ] です。ストレージ管理では、ストレージ認識を有効にすることができます (自動的にスペースを解放し、一時ファイルを削除し、ローカルで利用可能なクラウド コンテンツを管理します);
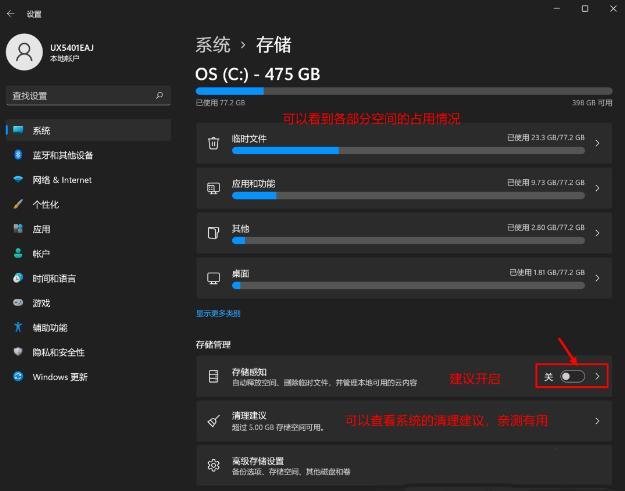
3.現在のパスは次のとおりです: システム > ストレージ > クリーニングの提案、[削除する必要がある一時ファイル] を確認してください。
注: ロールバックする必要がある場合は、以前の Windows インストール ファイルを確認しないでください。
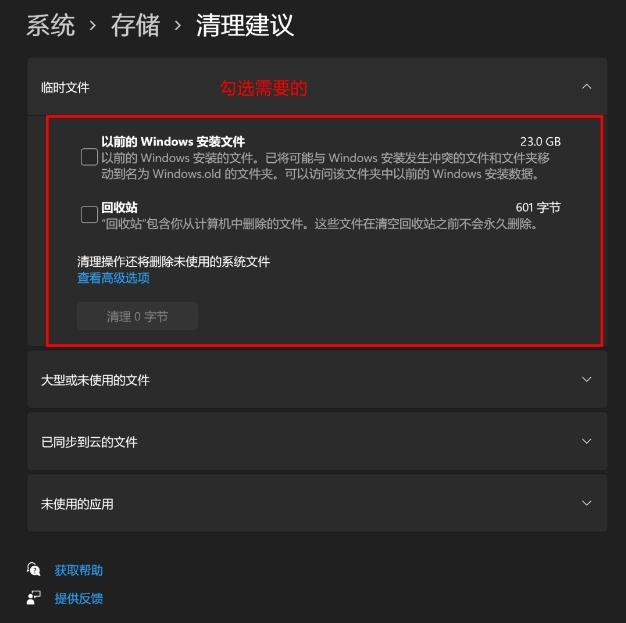
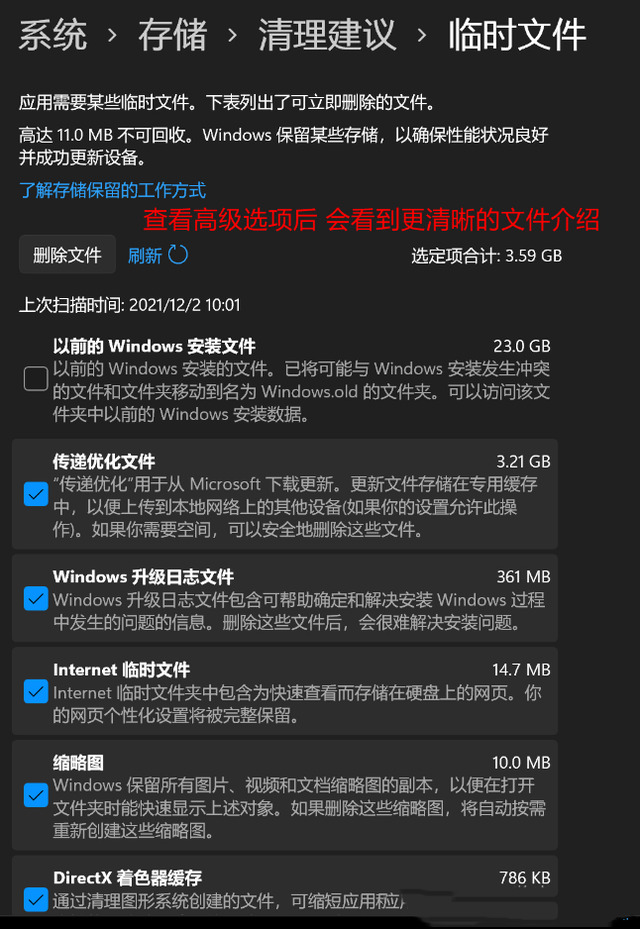
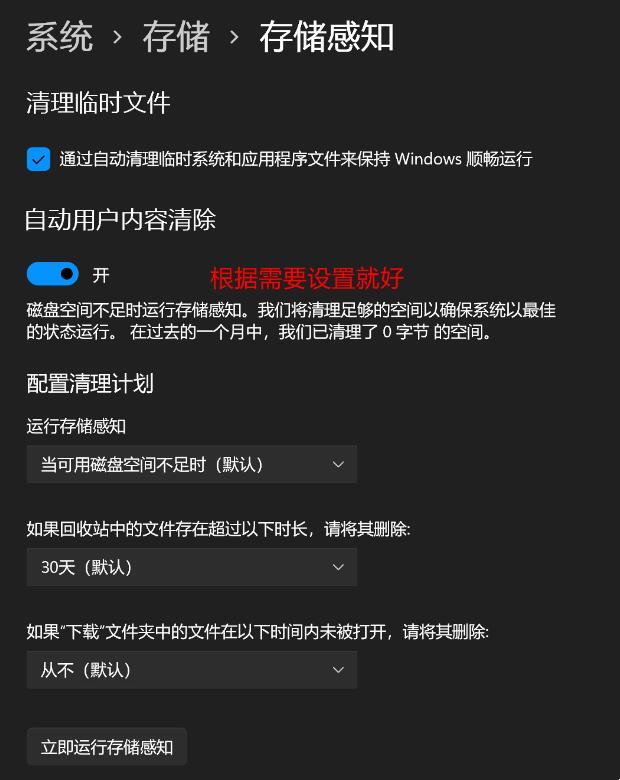
 # #2. クリーニングする必要がある C ドライブまたはその他のディスクを選択した後、[右クリック] をクリックし、開いたメニュー項目で [プロパティ] を選択します。
# #2. クリーニングする必要がある C ドライブまたはその他のディスクを選択した後、[右クリック] をクリックし、開いたメニュー項目で [プロパティ] を選択します。
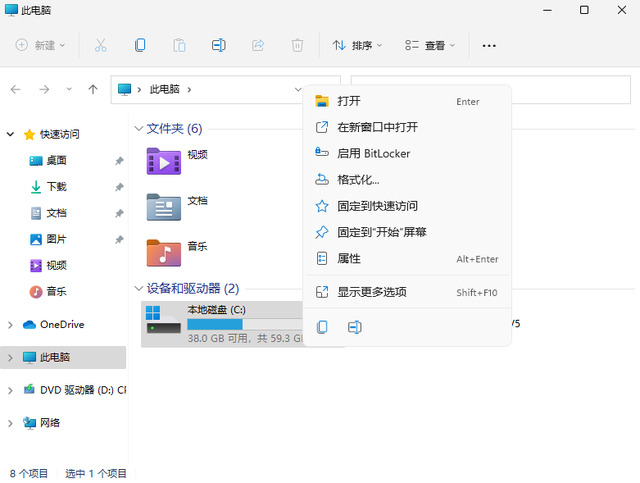 3. ローカル ディスク (C:) のプロパティ ウィンドウで [全般] タブに切り替え、[ディスク クリーンアップ] をクリックします。 4. 次に、(C:) のディスクがポップアップします。クリーニング ウィンドウで、削除するファイルを [チェック] するだけです (さらにクリーンアップする必要がある場合は、[システム ファイルのクリーンアップ] をクリックできます);
3. ローカル ディスク (C:) のプロパティ ウィンドウで [全般] タブに切り替え、[ディスク クリーンアップ] をクリックします。 4. 次に、(C:) のディスクがポップアップします。クリーニング ウィンドウで、削除するファイルを [チェック] するだけです (さらにクリーンアップする必要がある場合は、[システム ファイルのクリーンアップ] をクリックできます);
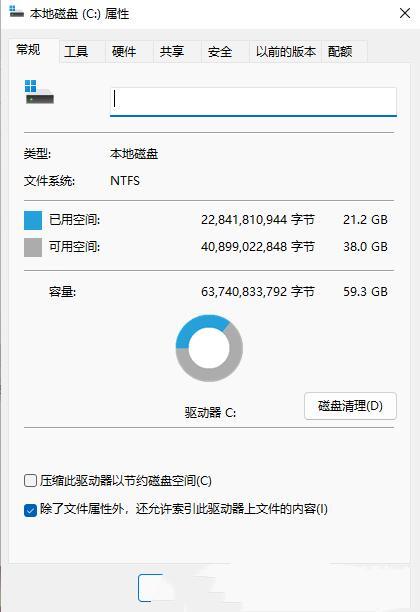 5. ディスク クリーンアップのヒント、確かにこれらのファイルを完全に削除しますか? 問題がない場合は、[ファイルの削除] をクリックします。
5. ディスク クリーンアップのヒント、確かにこれらのファイルを完全に削除しますか? 問題がない場合は、[ファイルの削除] をクリックします。
以上がwin11のディスククリーンアップを確認する場所の詳細内容です。詳細については、PHP 中国語 Web サイトの他の関連記事を参照してください。