Win10 システムでグラフィック カードのパフォーマンスを向上させる方法 ますます多くのユーザーが空き時間にゲームをプレイするようになりましたが、ほとんどのゲームでは比較的高度なコンピューター構成が必要になりました。コンピュータのグラフィックス カードのパフォーマンスが低いことが原因である可能性があります。では、win10 でグラフィックス カードのパフォーマンスを向上させるにはどうすればよいでしょうか? 次のエディタでは、win10 でグラフィックス カードのパフォーマンスを向上させる手順が表示されます。見てみましょう!

1. ショートカット キー Windows R を使用してファイル名を指定して実行を開き、services.msc と入力し、確認する。図に示すように:
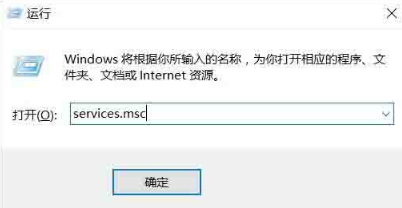
2. NVIDIA Streamer Service を見つけます。図に示すように、自動的に開始されることがわかります:

3. 「プロパティ」を右クリックし、スタートアップの種類として「手動」を選択し、勝手に起動しないようにします。図に示すように:
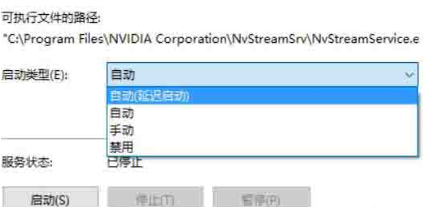
4. デスクトップを右クリックし、グラフィック カードのコントロール パネルを見つけて、[プレビューによる画像設定の調整] を選択します。画像:
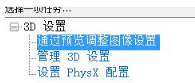
## 5. 「Use My Preferences」を選択し、パフォーマンスに重点を置き、「Apply」をクリックします。図に示すように:
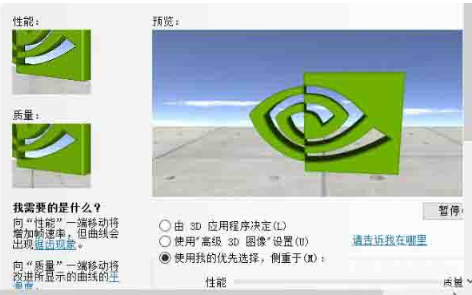
6. グラフィックス カードのパフォーマンスがまだ向上していない場合は、ゲームのグラフィックス カード設定 (通常は画像設定) を調整できます。画質を最低に調整するか、グラフィックス カード ドライバーを更新することもできます。それでも動作しない場合は、グラフィックス カードをアップグレードする (グラフィックス カードを変更する) しかありません。
上記は、[Win10 システムでグラフィックス カードのパフォーマンスを向上させる方法 - Win10 システムでグラフィックス カードのパフォーマンスを向上させるための具体的な操作チュートリアル] の全内容ですが、このサイトにはさらに興味深いチュートリアルが用意されています。
以上がWin10システムでグラフィックスカードのパフォーマンスを向上させる方法の詳細内容です。詳細については、PHP 中国語 Web サイトの他の関連記事を参照してください。