Win11でLAN共有を設定するにはどうすればよいですか? LAN 共有とは、LAN 内のすべてのファイルを共有し、相互に転送できることを意味します。そして伝送速度は1MB/s以上です。このチュートリアルでは、エディターが Win11 LAN 共有の設定に関するチュートリアルを提供し、必要な友人が一緒に学習できるようにします。

1. Win S キーの組み合わせを押すか、タスクバーの検索アイコンをクリックし、 Windows 検索を開き、上部の検索ボックスに「コントロール パネル」と入力し、システムによって指定された最適なコントロール パネル アプリケーションをクリックして開きます。
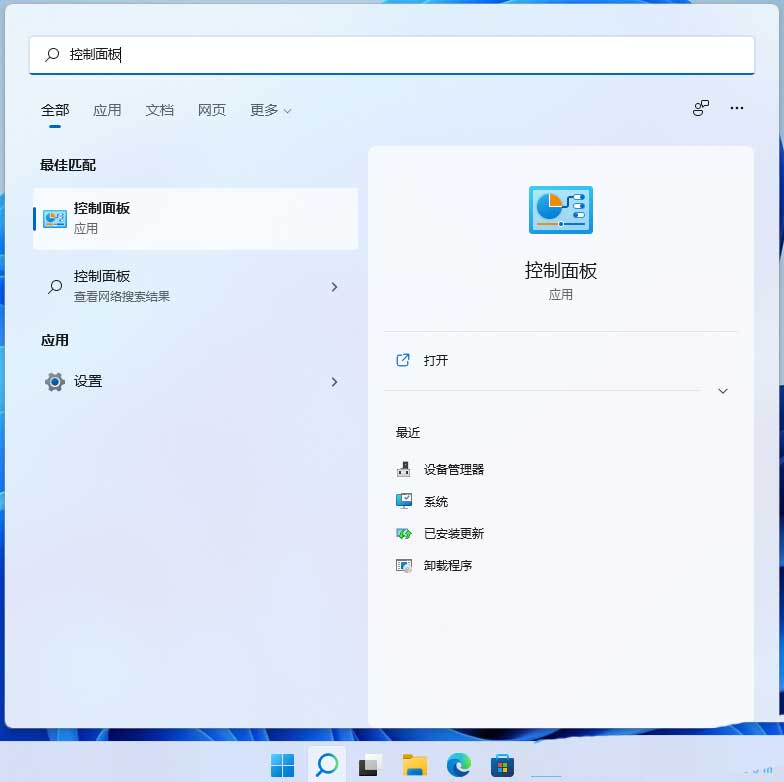
2. コントロールパネル ウィンドウのカテゴリ ビュー モードで、[コンピュータ設定の調整] の下の [ネットワークとインターネット] をクリックします。
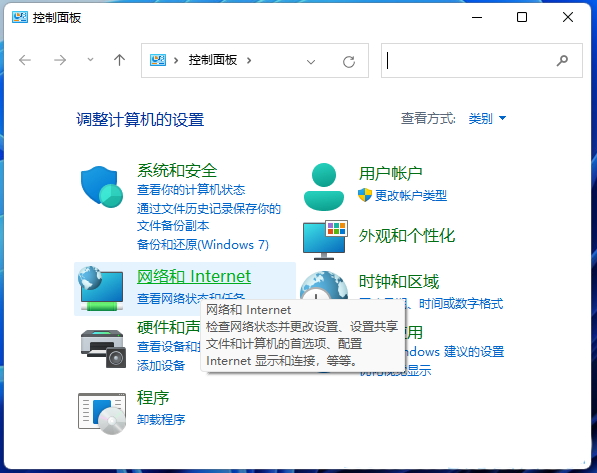
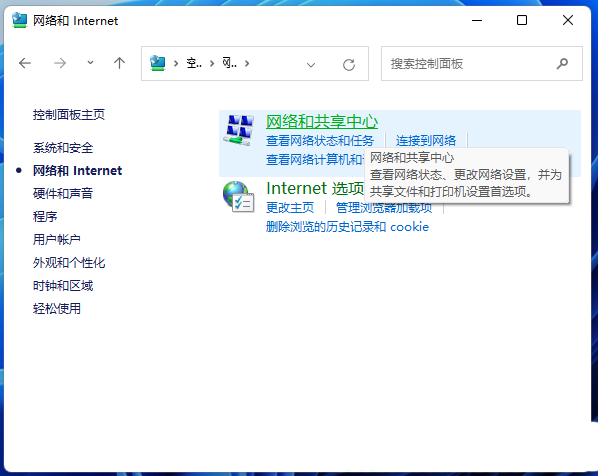
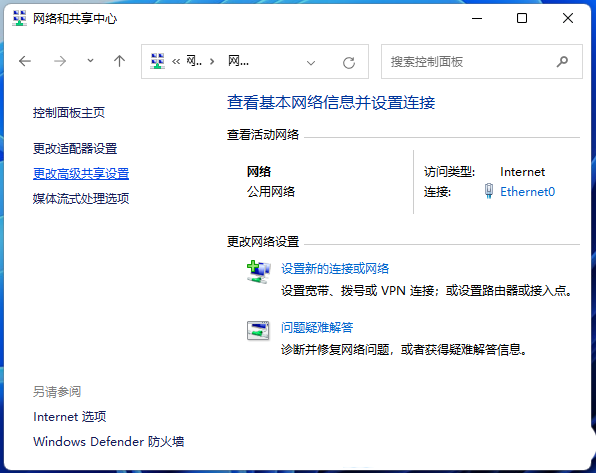
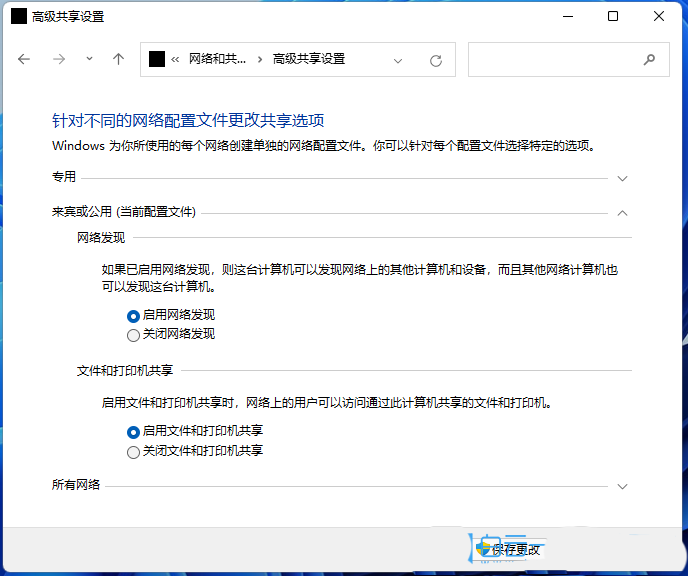
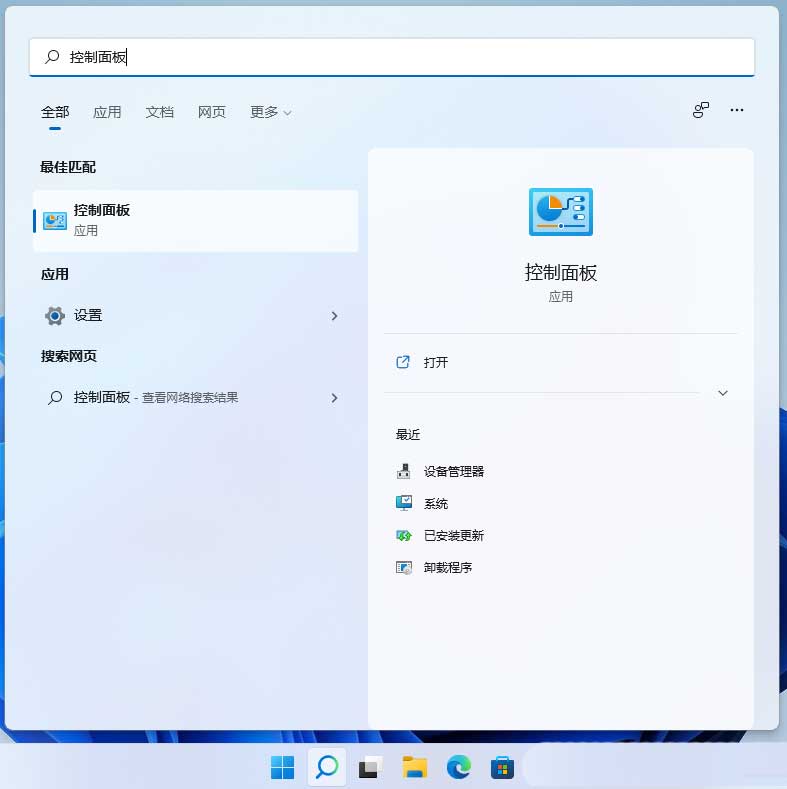
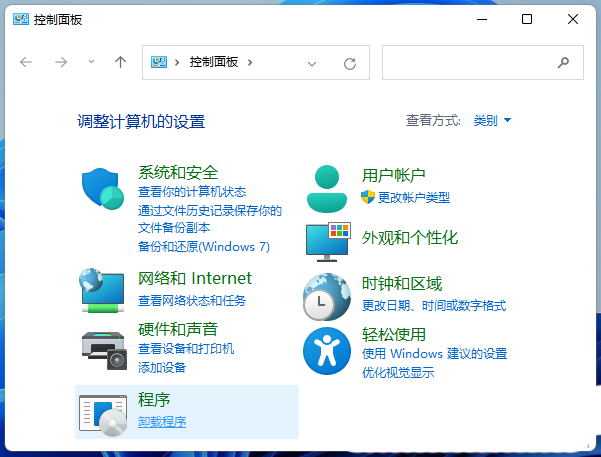 3. [プログラムと機能] ウィンドウの左側のサイドバーで、クリックして Windows の機能を有効または無効にします。 Windows の機能を有効にするには、対応するチェックボックスをオンにして、[有効/無効] ボタン をクリックします。機能をオフにするには、そのチェック ボックスをオフにします。塗りつぶされたボックスは、機能の一部のみが有効であることを意味します。SMB 1.0/CIFS ファイル共有サポートを見つけてチェックしてください。現時点では、機能のインストールが完了するまで辛抱強く待つ必要があるだけです。
3. [プログラムと機能] ウィンドウの左側のサイドバーで、クリックして Windows の機能を有効または無効にします。 Windows の機能を有効にするには、対応するチェックボックスをオンにして、[有効/無効] ボタン をクリックします。機能をオフにするには、そのチェック ボックスをオフにします。塗りつぶされたボックスは、機能の一部のみが有効であることを意味します。SMB 1.0/CIFS ファイル共有サポートを見つけてチェックしてください。現時点では、機能のインストールが完了するまで辛抱強く待つ必要があるだけです。
##
以上がWin11でLAN共有を設定する方法の詳細内容です。詳細については、PHP 中国語 Web サイトの他の関連記事を参照してください。