Win10 Professional Edition システムで NVIDIA グラフィックス カードをセットアップするにはどうすればよいですか?Win10 Professional Edition システムは、シンプルで使いやすいオペレーティング システムです。Win10 Professional Edition システムの NVIDIA など、一部のコンピュータ初心者にとって、一部のコンピュータ設定はまだ混乱しています。 グラフィックスカード 設定方法は?以下に、システムホームの編集者がこの問題についてこの記事をシェアしましたので、知らない人は一緒に学んでください。

1. デスクトップの空白スペースを右クリックし、[NVIDIA コントロール パネル] を選択します。
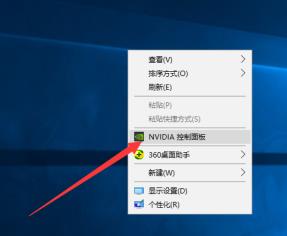
2. NVIDIA コントロール パネルを開くと、左側に多くの設定が表示されます。最も一般的に使用されるのは、ディスプレイ設定と 3D 設定です。ディスプレイ設定では、コンピューターの解像度、デスクトップのカラー設定など、視覚疲労を軽減するために、誰もが自分のニーズに応じて設定できます。
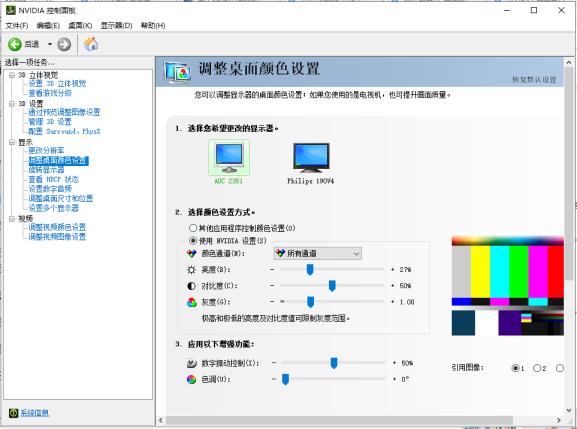
3. 3D 設定とゲームのパフォーマンスは直結していますので、以下で 3D 設定について詳しく学びましょう。
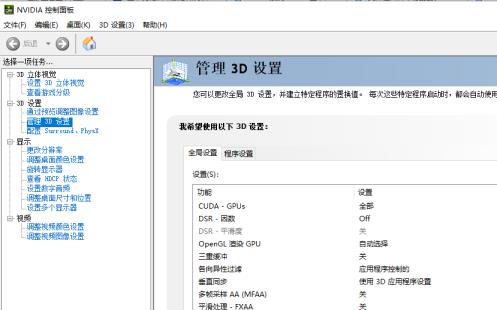
4. トリプルバッファリングをオフにします。このオプションは垂直同期をオンにした後に効果があります。通常はオフにするだけです。
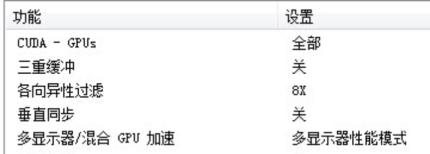
異方性フィルタリングの場合、独自のグラフィックス カード レベルに応じて倍数を選択できます。ローエンドのグラフィックス カードには 4x、ミッドレンジのグラフィックス カードには 8x を選択することをお勧めします。グラフィックス カード、ハイエンド グラフィックス カードの場合は 16x。画質を向上させることができます。
垂直同期。オフにすることをお勧めします
詳細 モニター /ミックス GPU 高速化では、通常はデフォルトの「ディスプレイ パフォーマンス モード」を使用します。このオプションは、複数のディスプレイ デバイスを使用する場合にのみ有効です。
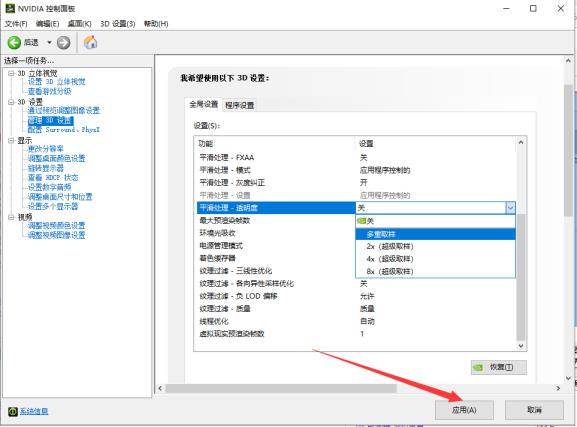
スムージング処理 - 透明度、マルチサンプリング性能が高く、画質が若干弱く、スーパーサンプリング性能が低く、画質が良くなります。
テクスチャ フィルタリング - 異方性サンプリングの最適化。パフォーマンスを向上させるために選択しますが、画質は低下します。最高の画質を確保するために選択します。
テクスチャフィルタリング品質、性能を追求するならパフォーマンス、画質を追求するなら&品質を選ぶのが一般的です。
以上がWin10 Professional Edition システムで NVIDIA グラフィックス カードをセットアップする方法の詳細内容です。詳細については、PHP 中国語 Web サイトの他の関連記事を参照してください。