Win11の緑色の画面が再起動を繰り返す場合はどうすればよいですか? 最近、一部のユーザーがコンピューターに問題を抱えています。常に緑色の画面が表示され、再起動が繰り返されます。彼らはこれに非常に悩まされており、何をすべきかわかりません。この状況について、多くの友人が対処方法を知りません。 Win11 のグリーン スクリーン再起動の問題を解決する手順を以下のエディターにまとめましたので、興味のある方はエディターをフォローして以下をお読みください。

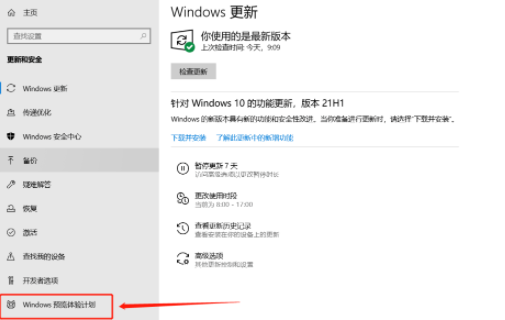 # 2.「スタート」ボタンをクリックします。
# 2.「スタート」ボタンをクリックします。
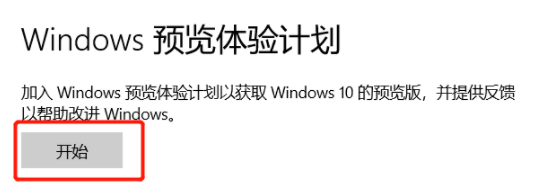 3. Microsoft アカウントにログインします。以前にログインしたことがある場合は、無視してください。
3. Microsoft アカウントにログインします。以前にログインしたことがある場合は、無視してください。
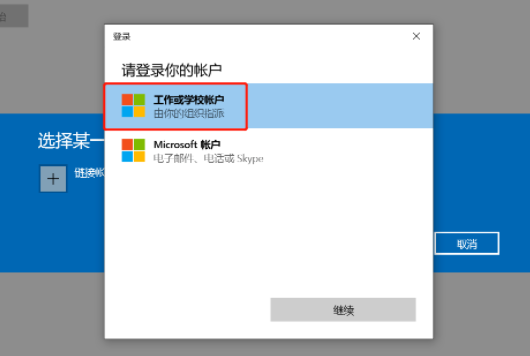 4. ログインすると、参加インターフェイスが表示されます。
4. ログインすると、参加インターフェイスが表示されます。
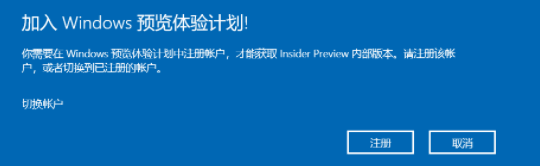 5. 追加の操作は必要なく、クリックするだけで登録できます。
5. 追加の操作は必要なく、クリックするだけで登録できます。
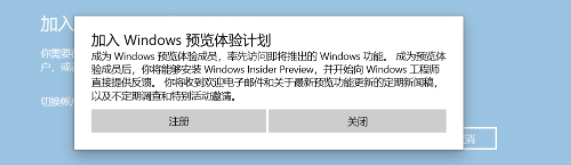 6. 準備ができたことを知らせるまで、しばらく待つ必要があります。
6. 準備ができたことを知らせるまで、しばらく待つ必要があります。
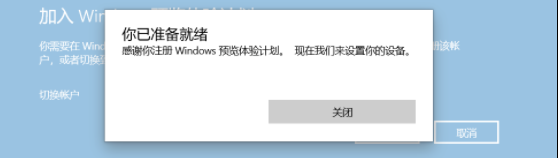 7. メンバー設定をプレビューし、Dev チャネルを選択します。 「確認」をクリックするだけです。
7. メンバー設定をプレビューし、Dev チャネルを選択します。 「確認」をクリックするだけです。
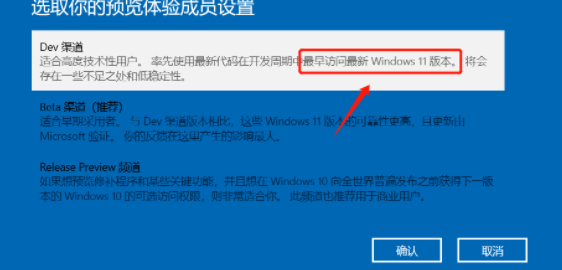 8. 最後に、Windows Update に戻って更新プログラムを確認すると、Windows 11 のプレビュー バージョンが更新プログラムに含まれていることがわかります。アップデートがダウンロードされるまで待ち、プロンプトに従ってコンピューターを再起動します。
8. 最後に、Windows Update に戻って更新プログラムを確認すると、Windows 11 のプレビュー バージョンが更新プログラムに含まれていることがわかります。アップデートがダウンロードされるまで待ち、プロンプトに従ってコンピューターを再起動します。
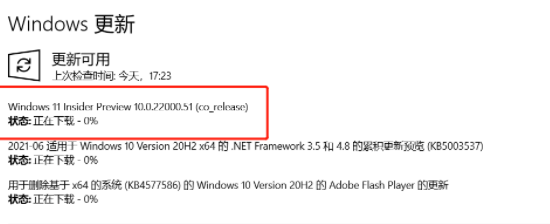 #注: プレビュー プッシュ アップデートにはバックアップ ファイルは必要なく、通常のシステム アップデートと同じです。さらに、Microsoft の Windows 11 アップグレード ツールには欠陥があり、コンピューターの互換性を適切に検出できませんでした。エクスペリエンスが良くないと思われる場合は、以前の Windows 10 アップデートにロールバックすることもできます。通常であれば、10年以上前の古いマシンでない限り、アップグレードすることができます。
#注: プレビュー プッシュ アップデートにはバックアップ ファイルは必要なく、通常のシステム アップデートと同じです。さらに、Microsoft の Windows 11 アップグレード ツールには欠陥があり、コンピューターの互換性を適切に検出できませんでした。エクスペリエンスが良くないと思われる場合は、以前の Windows 10 アップデートにロールバックすることもできます。通常であれば、10年以上前の古いマシンでない限り、アップグレードすることができます。
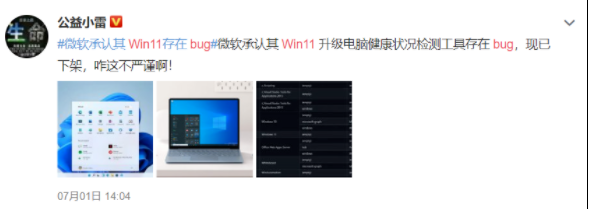 これを経験してあまり役に立たないと感じた場合は、更新前の Windows 10 にロールバックすることもできます。
これを経験してあまり役に立たないと感じた場合は、更新前の Windows 10 にロールバックすることもできます。
1.システム Windows Update、更新履歴を選択します。
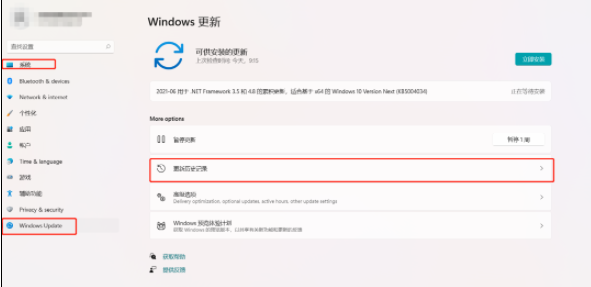 2.一番下までスクロールすると、回復オプションがあります。
2.一番下までスクロールすると、回復オプションがあります。
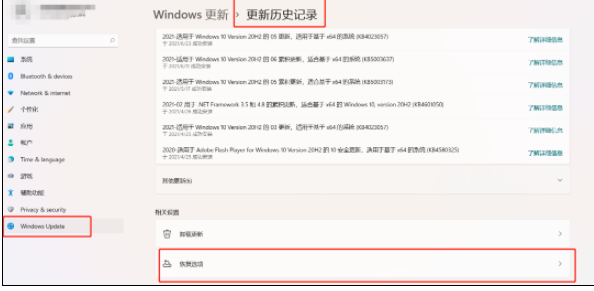 3. [戻る] をクリックして、更新前の Windows に戻ります。
3. [戻る] をクリックして、更新前の Windows に戻ります。
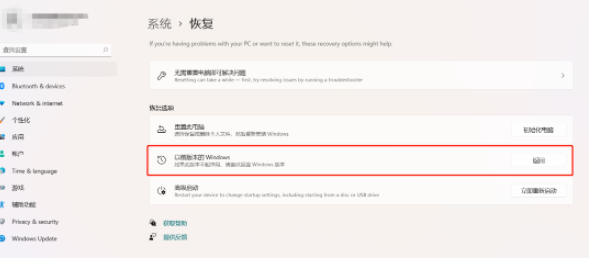
以上がWin11 が緑色の画面で再起動し続ける場合の対処方法の詳細内容です。詳細については、PHP 中国語 Web サイトの他の関連記事を参照してください。