紛失した Windows 10 システム リソース マネージャーの光学ドライブを取得するにはどうすればよいですか? コンピュータの使用率がますます高くなるにつれて、win10 システム リソース マネージャーの失われた光学ドライブの回復を設定する際に問題が発生することがあります。 win10 システム リソース マネージャーのドライブ、Windows 10 システム リソース マネージャーの失われた光学ドライブを回復する問題にどのように対処しますか?詳細な操作方法を知らない友人も多いと思いますが、Win11 で C ドライブをフォーマットする手順をエディターが以下にまとめましたので、興味がある方はエディターに従って以下をお読みください。

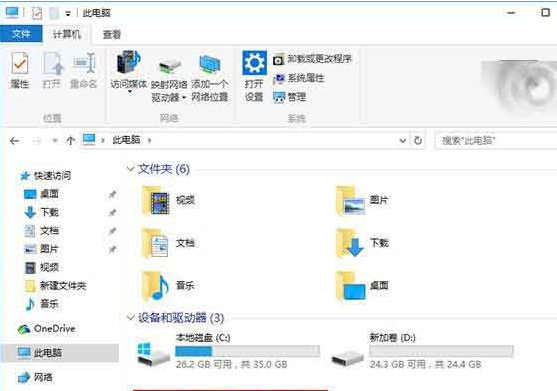
# 変更する方法を使用できます。レジストリの問題は解決しましたが、IT Home では、誤操作による回復が困難な損失を避けるために、レジストリを変更する前にバックアップする必要があることを皆さんに注意しています。
具体的な方法は次のとおりです。
1. Cortana タスクバーに「regedit」と入力した後、Enter キーを押してレジストリ エディタに入ります。
2.
# に移動します。 ## HKEY_LOCAL_MACHINESystemCurrentControlSetServicesatapi 3. atapi を右クリックし、(以下に示すように) 新しい項目を作成し、Controller0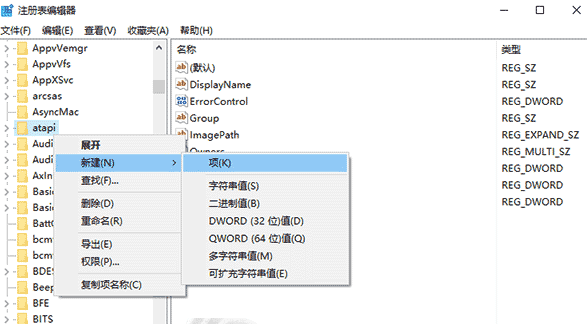
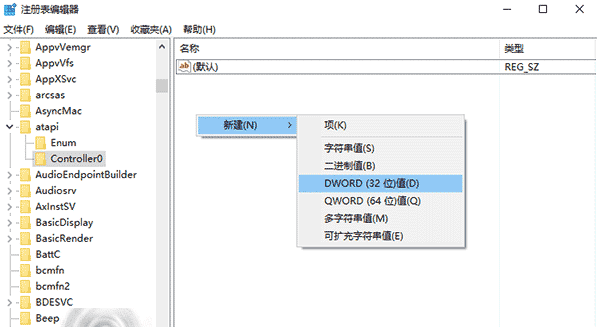
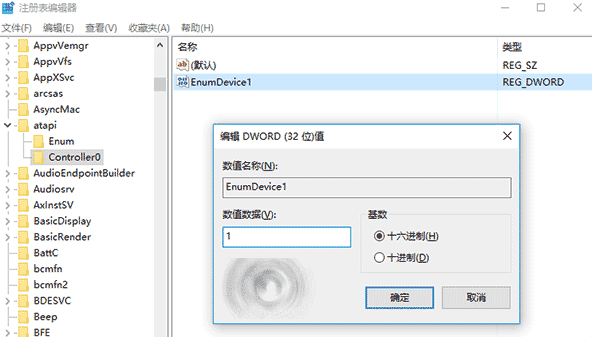 ## 5. を再起動します。コンピューター
## 5. を再起動します。コンピューター
上記の方法で問題が解決しない場合は、次のようにさらに変更を加えることができます。
1. Cortana タスクバーに「regedit」と入力した後、Enter キーを押してレジストリ エディターに入ります
2.
HKEY_LOCAL_MACHINESYSTEMCurrentControlSetControlClass{4D36E965-E325-11CE-BFC1-08002BE10318}
を見つけます。 3. 以下に示すように、UpperFilters と LowerFilters を見つけて削除します。
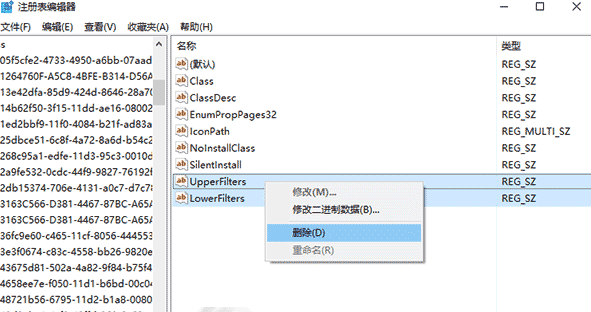 4. コンピューターを再起動します。
4. コンピューターを再起動します。
# 上記は [win10 システム リソース マネージャーの失われた光学ドライブを回復する方法 - 回復するための詳細な手順] です。 win10 システム リソース マネージャーの光学ドライブの紛失 】すべてのコンテンツ、さらにエキサイティングなチュートリアルはこのサイトにあります。 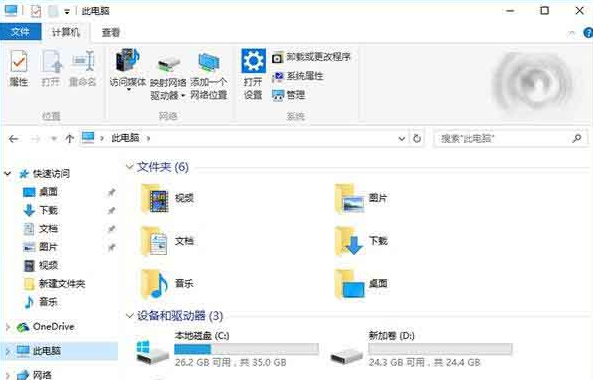
以上が紛失したWindows 10システムリソースマネージャーの光学ドライブを回復する方法の詳細内容です。詳細については、PHP 中国語 Web サイトの他の関連記事を参照してください。