win11 に Android ソフトウェアをインストールするにはどうすればよいですか? Windows 11 システムの最新バージョンでは Android ソフトウェアやゲームの実行が直接サポートされており、非常に便利であることは多くのユーザーが知っています。しかし、多くのユーザーはwin11にAndroidソフトウェアをインストールする方法を知りません。今回は、Win11 で Android アプリを実行する方法に関する最新のチュートリアルを編集者が説明します。仮想化の有効化からソフトウェアのダウンロードまで、すべてがそこにあります。困っているユーザーは急いで見てください。 
1. まず、コンピューターが仮想化をサポートしていることを確認する必要があります。
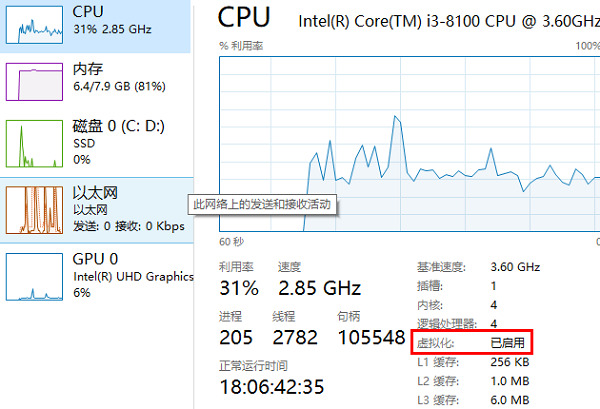
#2. オンになっていない場合は、Windows 関数を入力してオンにすることができます。ショートカット キー「Win R」を押し、「control」と入力してコントロール パネルに入ります。
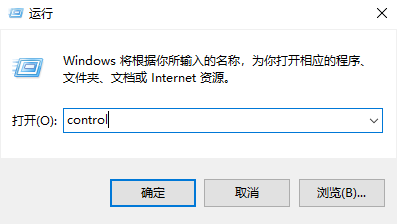
3. 次に、「プログラム」をクリックします。
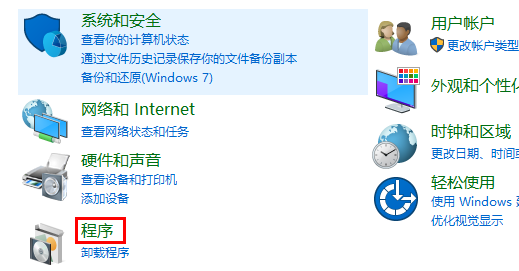
#4. プログラムの右側にある [Windows の機能の有効化または無効化] をクリックします。
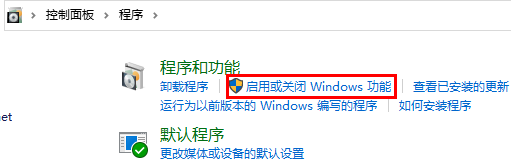
#5. 最後に、「仮想マシン プラットフォーム」にチェックを入れます。
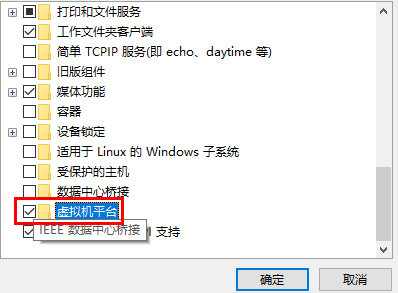
#6. 次に、システム設定に移動し、地域を「米国」に変更します。
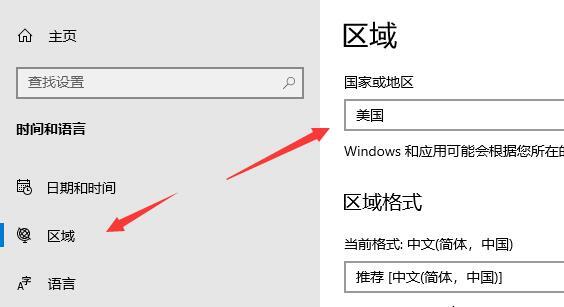
#7. 変更が完了したら、Microsoft Store にアクセスし、「Windows Subsystem for Android™ with Amazon Appstore」アプリケーションをダウンロードします。
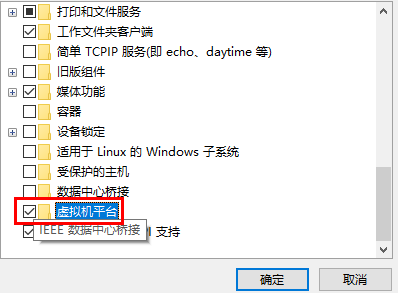
#8. ダウンロードが完了したら、ソフトウェアを開きます。
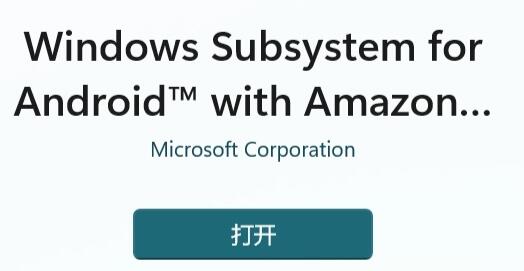
#9. プロンプトに従って設定を完了し、次のインターフェイスに入ったら閉じてかまいません。
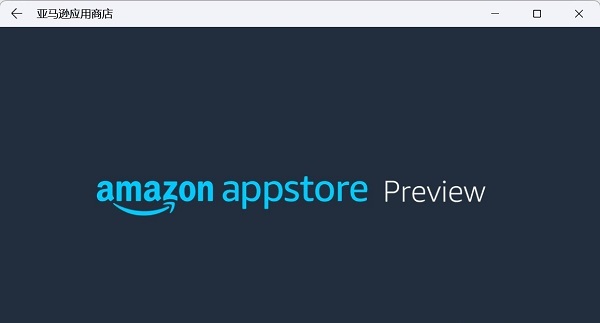
#10. 次に、スタート メニューをクリックし、「Android」を検索して、最適な設定を開きます。
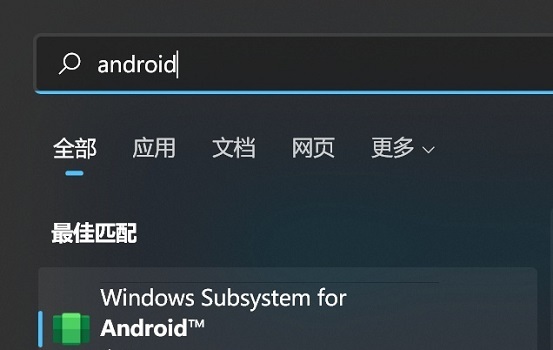
#11. 開発者モードをオンにして、ADB に接続していることを確認します。 ADBの前にアドレスを保存します。
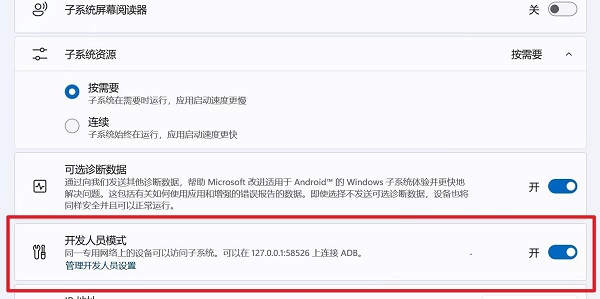
と入力します。
13. 次に、「adb install ./coolapk.apk」と入力します (ここでの Coolapk.apk は、用意した Android インストール パッケージであり、インストールするアプリケーションの名前も入力します)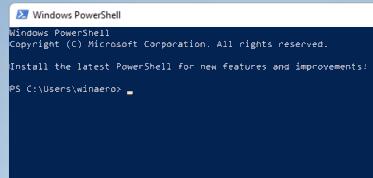
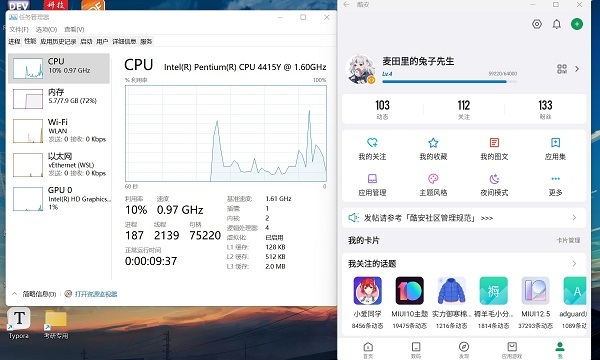
###上記は [Win11 に Android ソフトウェアをインストールする方法 - win11 で Android アプリを実行する方法に関する最新のチュートリアル] の全内容ですが、このサイトではさらに興味深いチュートリアルをご覧いただけます。
以上がwin11にAndroidソフトをインストールする方法の詳細内容です。詳細については、PHP 中国語 Web サイトの他の関連記事を参照してください。