win7システムファイルストレージパスを別のディスクに変更するにはどうすればよいですか? 今日は、システム ファイル パスを変更する方法を共有したいと思います。システム ファイルはすべて C ドライブに保存されますが、コンピュータの C ドライブのメモリが不足しているために、これらのファイルを他の場所に保存できる場合があります。次に、ファイルの保存場所を変更する方法を見てみましょう。

# 1. 図に示すように、まずスタート メニューで個人フォルダーを開きます。 。
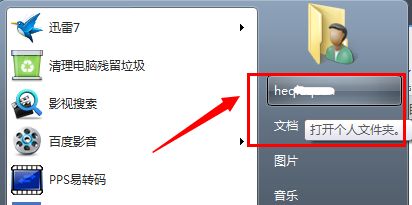
2. 場所を変更するフォルダーを右クリックし、マイ ドキュメントなどのプロパティを開きます。
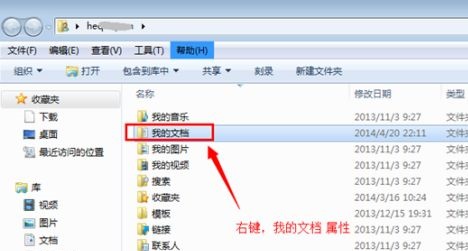
3. すると、その場所で現在位置が確認できます。
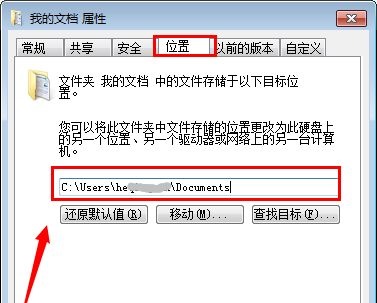
4. 下の「移動」をクリックして、フォルダーを目的の場所に移動します。
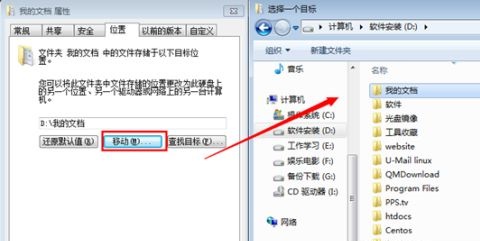
移動可能なボタンがない場合は、win r を使用して実行を開き、「gpedit.msc」と入力して Enter キーを押して確認します。
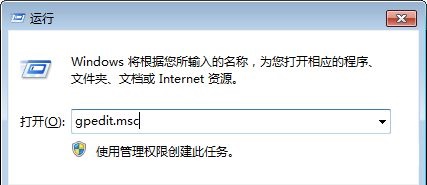
6. 次に、ユーザー構成の管理テンプレートでデスクトップを見つけ、ダブルクリックして右側のアイコン ファイルを開きます。
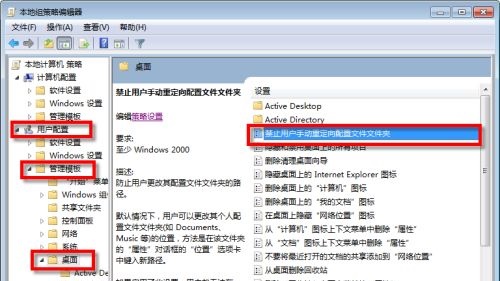
7. 「未構成」または「無効」をチェックします。
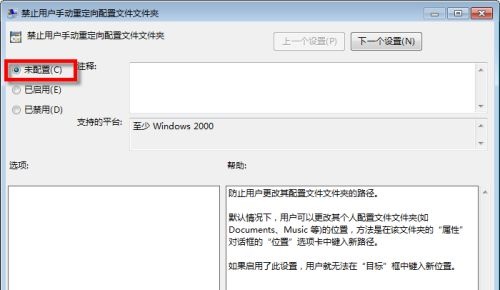
上記は [Win7 システム ファイル ストレージ パスを他のディスクに変更する方法 - Win7 システム ファイル ストレージ パスを他のディスクに変更するチュートリアル] の全内容です。さらに興味深いチュートリアルがこのサイトにあります。
以上がwin7のシステムファイルストレージパスを別のディスクに変更する方法の詳細内容です。詳細については、PHP 中国語 Web サイトの他の関連記事を参照してください。