win11の右下のアイコンをクリックしても反応がない場合はどうすればよいですか? 現在実行中のタスクのショートカットアイコンがパソコンの右下に表示され、アイコンをクリックするだけでタスクの実行を続けることができ大変便利です。しかし、多くのユーザーは、Win11 システムの右下隅にあるタスク アイコンのショートカット キーをクリックしても反応しないことに気づきました。本日は、Win11 の右下隅にあるショートカットをクリックできない問題を解決する方法について、エディターがチュートリアルを提供しますので、必要なユーザーはすぐにご覧ください。

1. まず、「win」を押します。キーボードの ボタンを押して「設定」をクリックします。
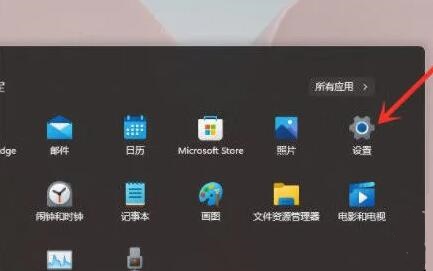
#2. 次に、システム設定の下にある [バージョン情報] をクリックします。
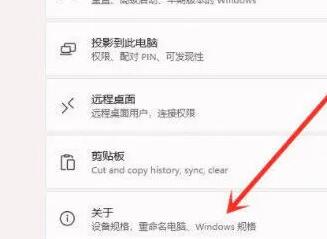
#3. 次に、デバイスの仕様の下にある青色のフォントで「システムの詳細設定」を見つけます。
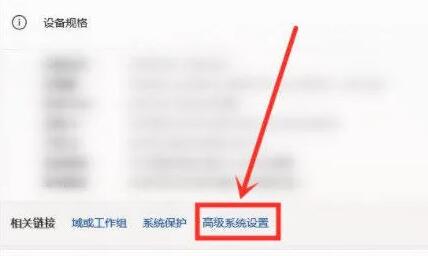
4. 次に、パフォーマンス オプションで [設定] を選択します。
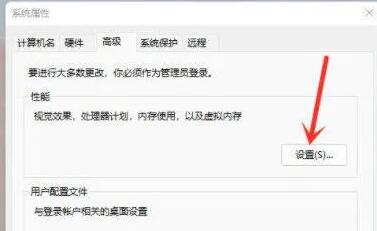
5.次に「カスタマイズ」にチェックを入れ、「ウィンドウ内のアニメーションコントロールと要素」にチェックを入れて「OK」をクリックします。
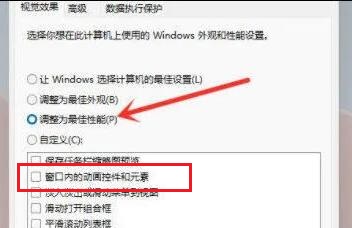
方法 2.
1. このコンピュータを右クリックし、[管理] をクリックします。
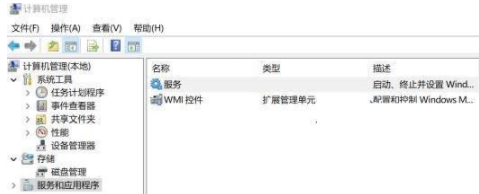
2. サービスを開き、Windows プッシュ通知システム サービス項目を探し、右クリックしてプロパティを開き、スタートアップの種類を「無効」に変更します。 「停止」ボタンをクリックしてサービスを終了し、「適用」をクリックして「OK」をクリックします。
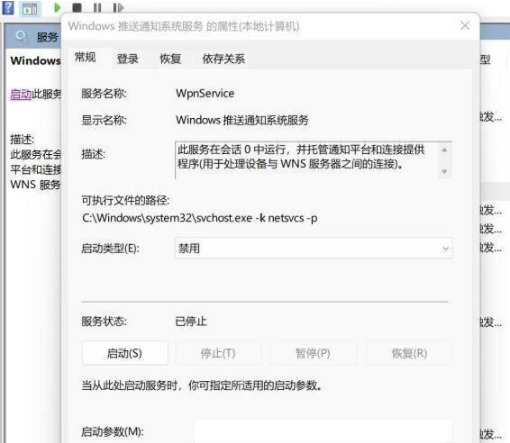
#3. 問題を解決するには、コンピューターを再起動します。このサービスのスタートアップの種類を [無効] から [自動] に変更し、サービスをすぐに開始します。
上記は【win11の右下のアイコンをクリックしても反応しない場合の対処法 - 右下のショートカットをクリックした際の解決方法のチュートリアル】の全内容です。 win11 のコーナーが動作しません] このサイトにはさらにエキサイティングなチュートリアルがあります。
以上がwin11の右下隅にあるアイコンをクリックしても反応しない場合はどうすればよいですか?の詳細内容です。詳細については、PHP 中国語 Web サイトの他の関連記事を参照してください。