win11で右クリックの反応が遅い問題を解決するにはどうすればよいですか? Windows 11 システムを使用しているときに、マウスの右ボタンを使用してファイルをクリックするか、メニューを表示するたびに、コンピューターが応答してタスクを続行するまでに長時間待機する必要があることが編集者によってわかりました。前回のマウスクリック。マウスの右ボタンの反応速度を向上させる方法はありますか?詳細な操作方法を知らない友人も多いと思いますが、Win11 で C ドライブをフォーマットする手順をエディターが以下にまとめましたので、興味がある方はエディターに従って以下をお読みください。

1. Win11 の右ボタンの反応が遅い場合、どうすれば解決できますか? まず、キーボード ショートカットを押します。 「Win R」で実行ページを開きます。
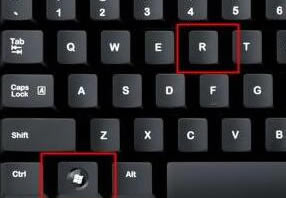
2. コマンド regedit を入力し、Enter キーを押します。
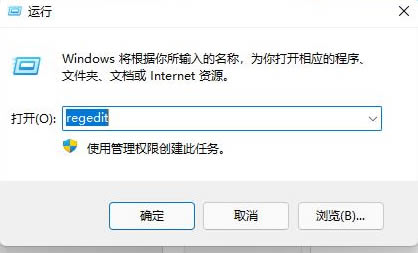
3. レジストリ エディターを開いた後、「HKEY_CLASSES_ROOTDirectoryBackgroundShellexContextMenuHandlers」の場所に移動します。
4. 次に、その中にある「New」という名前のファイルまたは項目をすべて削除します。
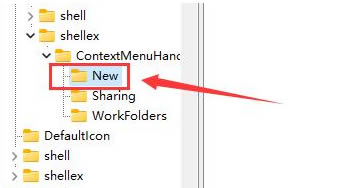
2. 開くのが遅いファイルまたはオプションを確認し、削除します。
方法 2、
1. デスクトップの [スタート] メニューをクリックし、システムの [設定] オプションを見つけます。
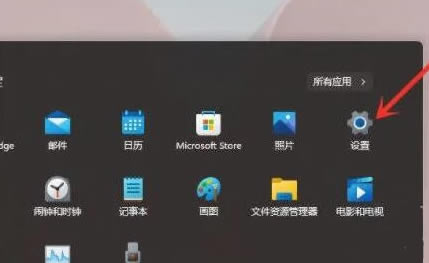
#2. 次に「システム」と入力し、一番下までスクロールして「バージョン情報」を見つけます。
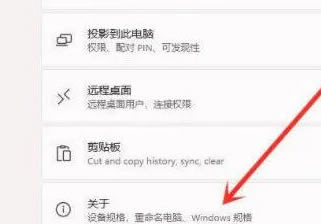
#3. 次に、以下の関連リンクで [システムの詳細設定] ボタンを見つけます。
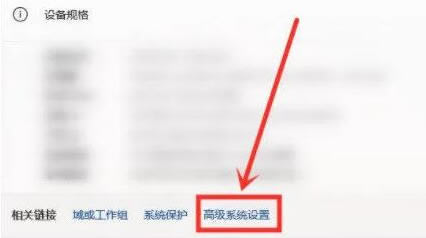
#4. システムの詳細設定を入力した後、パフォーマンスの「設定」を選択します。
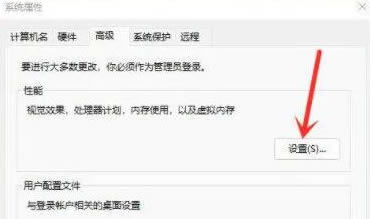
#5. 次に、視覚効果タブで、「最高のパフォーマンスを実現するように調整する」にチェックを入れます。
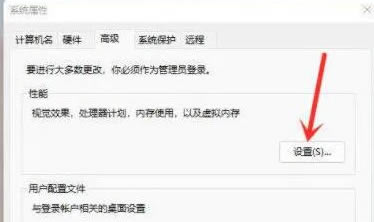
以上が【win11で右クリックの反応が遅い問題を解決する方法 - win11の右クリックマウスの反応が固まった場合の解決方法】の全内容です。このサイトには、さらにエキサイティングなチュートリアルが掲載されています。
以上がWindows 11で右クリックの反応が遅い問題を解決する方法の詳細内容です。詳細については、PHP 中国語 Web サイトの他の関連記事を参照してください。