PC 上の Microsoft Wi-Fi Direct 仮想アダプターの機能について知りたいと思われるかもしれません。このネットワーク アダプターは Microsoft 製で完全に安全ですので、ご安心ください。
しかし、アダプターがアクティビティを台無しにしており、それを保持する価値があるかどうか疑問に思っている場合は、このガイドで知っておくべきすべてのことがわかります。
名前が示すように、Microsoft Wi-Fi Direct 仮想アダプターは、PC をワイヤレス ホットスポットにするのに役立ちます。これにより、他のコンピュータがあなたの PC に接続してインターネットにアクセスできるようになります。
これは、ワイヤレス ネットワーク アダプターを仮想化することによって行われます。このようにして、1 つの物理ワイヤレス アダプターが 2 つの仮想アダプターに変換されます。
これにより、仮想アダプターの 1 つをワイヤレス ネットワークに接続できるようになります。もう 1 つは、他の PC が接続するためのホットスポットとして機能します。
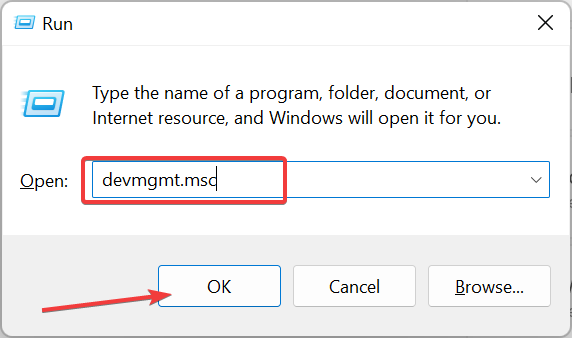
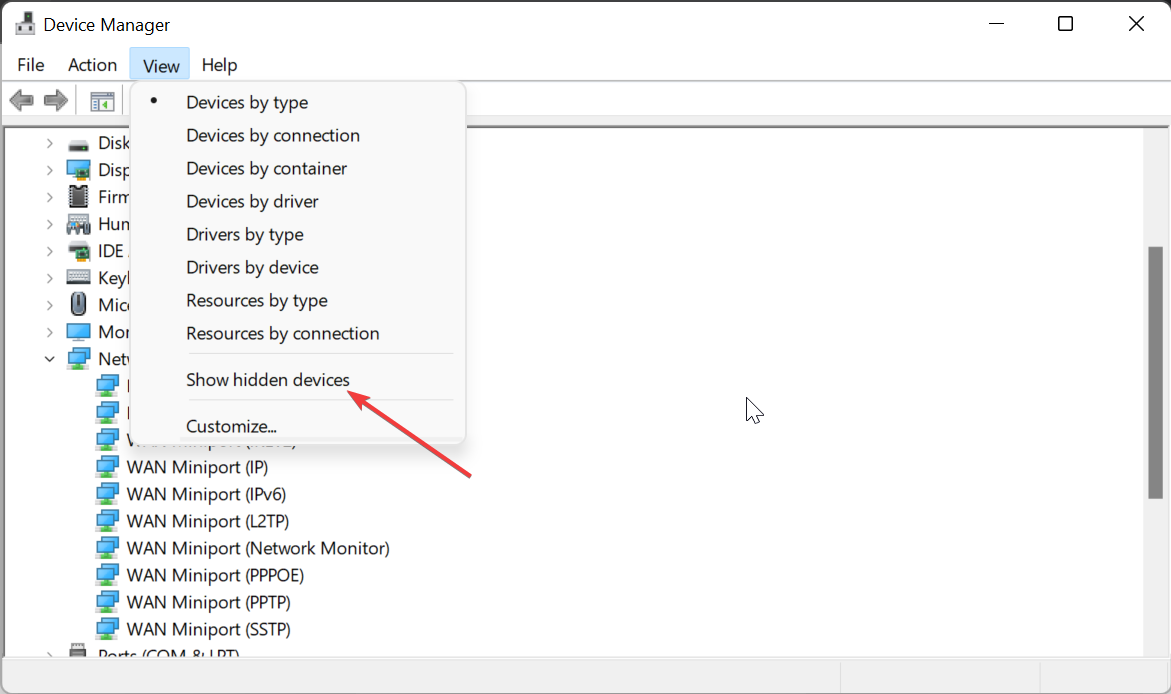
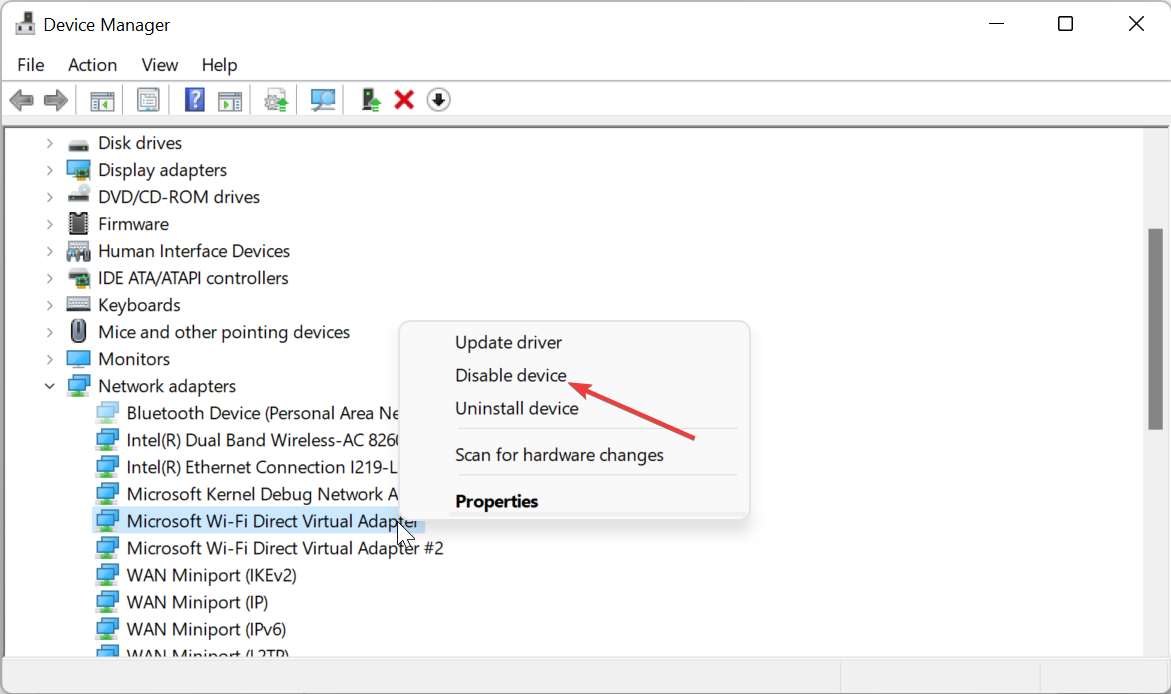
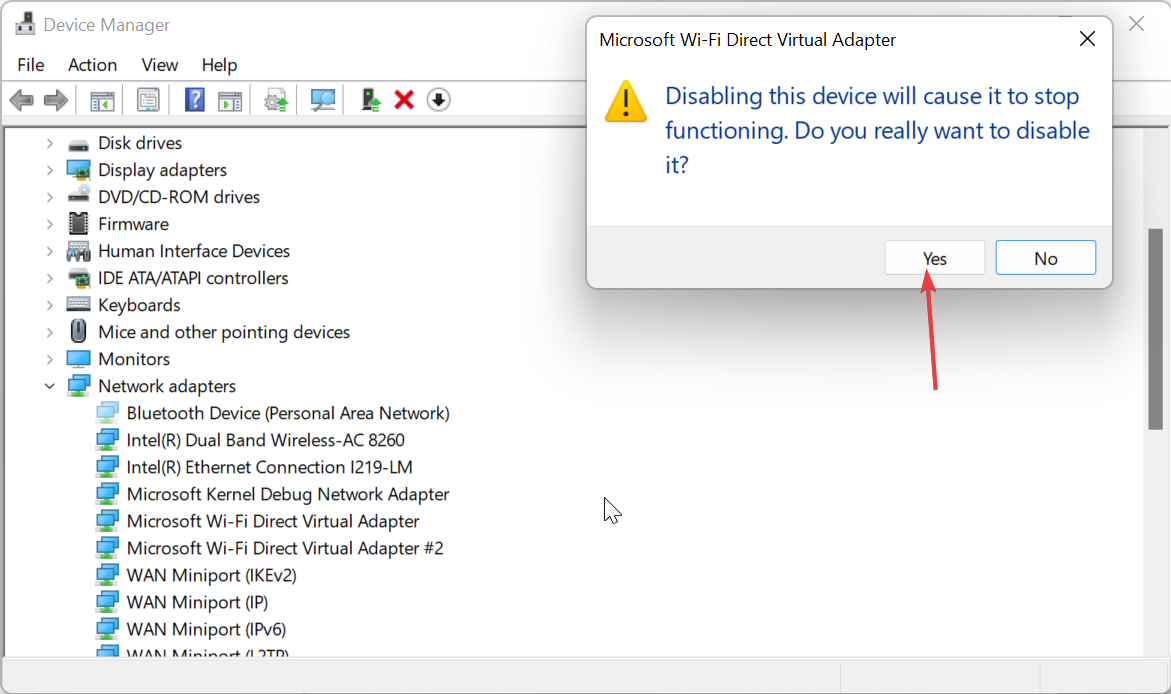 最後に、リスト内の
最後に、リスト内のアダプターを再度有効にする場合は、上記の手順を繰り返し、手順 4 で
Enable Deviceを選択します。 2. レジストリ エディターを使用してアダプターを無効にします
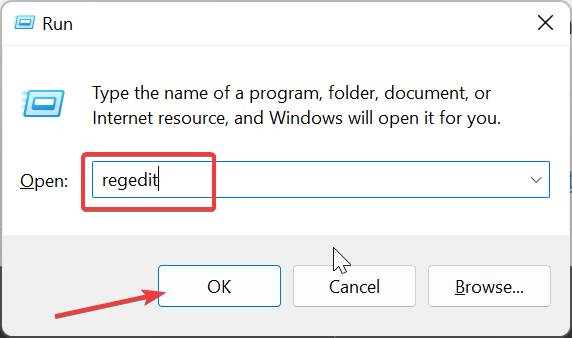 ## 左側のペインで次のパスに移動します:
## 左側のペインで次のパスに移動します: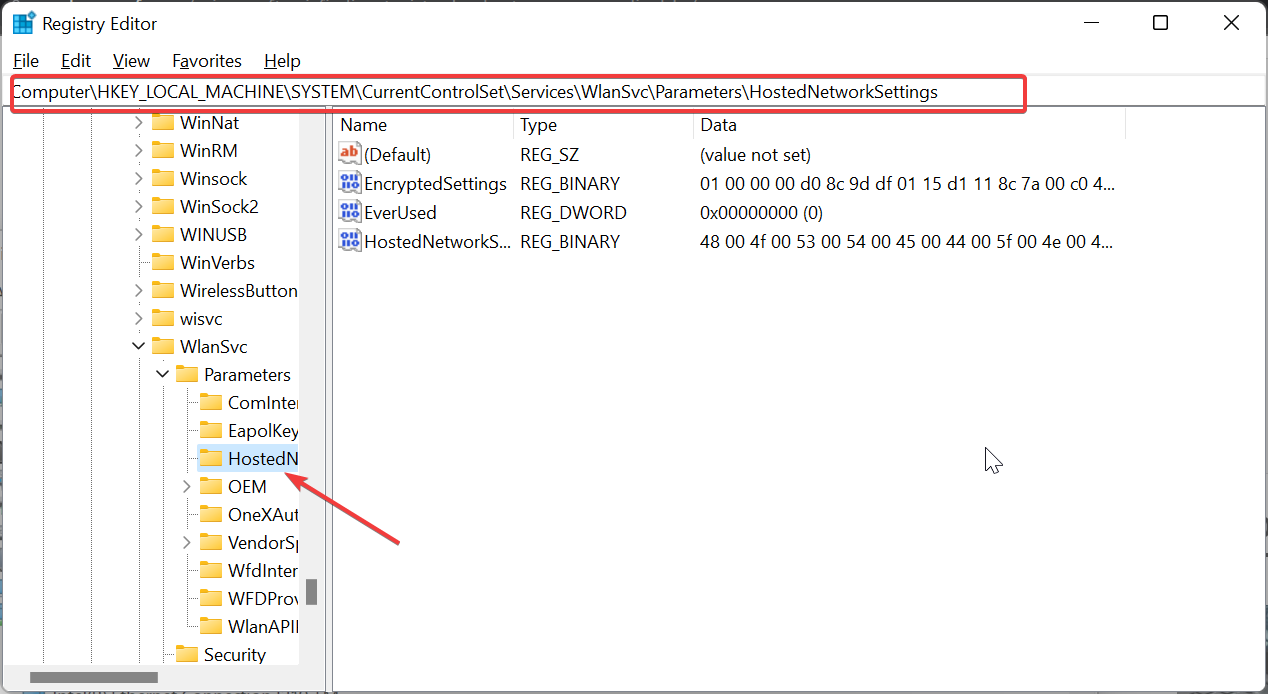 HostedNetworkSettings
HostedNetworkSettingsMicrosoft Wi-Fi Direct 仮想アダプターを無効にするもう 1 つの有効なオプションは、レジストリ エディターを使用することです。操作が成功したことを確認するには、管理者としてコマンド プロンプトを起動し、次のコマンドを実行します:netsh wlan show hostednetwork
操作が成功した場合は、「 「ネットワーク設定」のホストされた「モード」は「未構成」に設定されます。
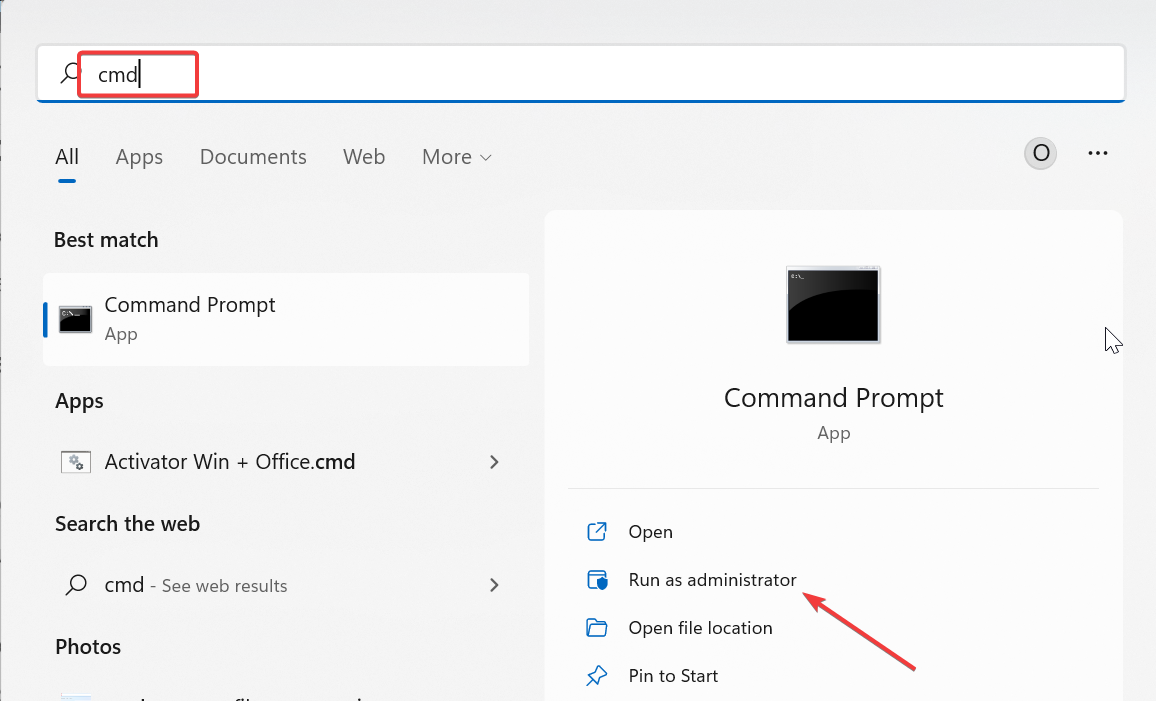 以下のコマンドを入力し、
以下のコマンドを入力し、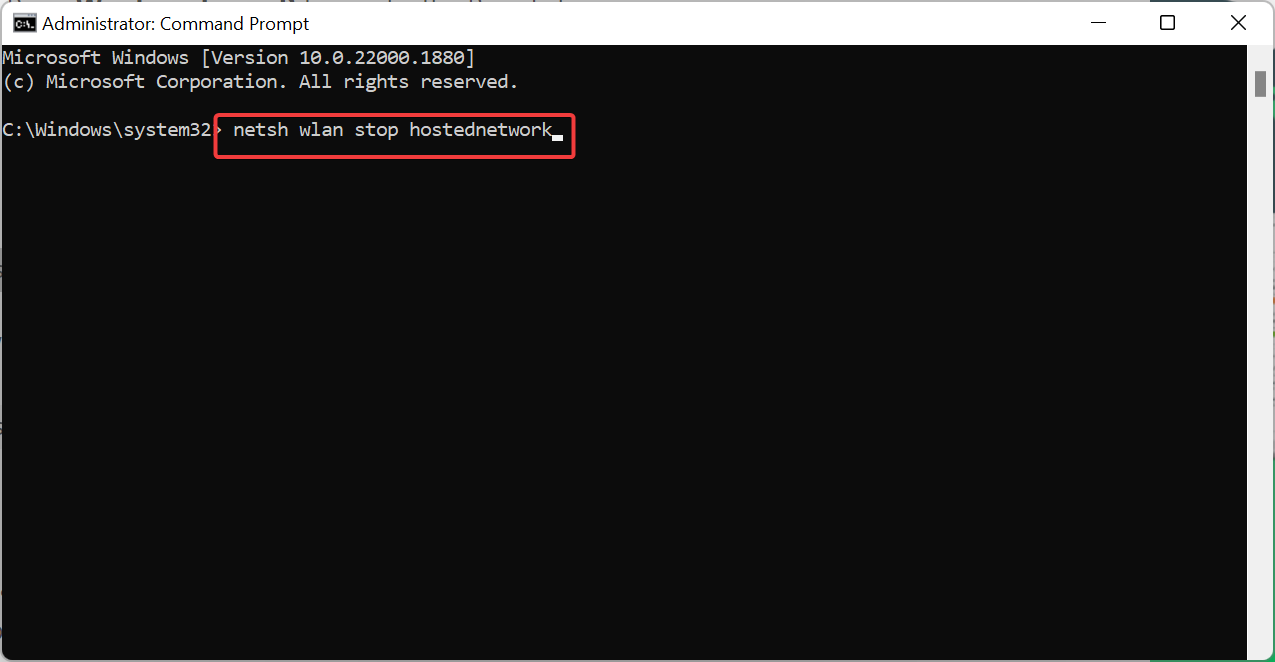 次に、次のコマンドを実行してアダプターを無効にします:
次に、次のコマンドを実行してアダプターを無効にします: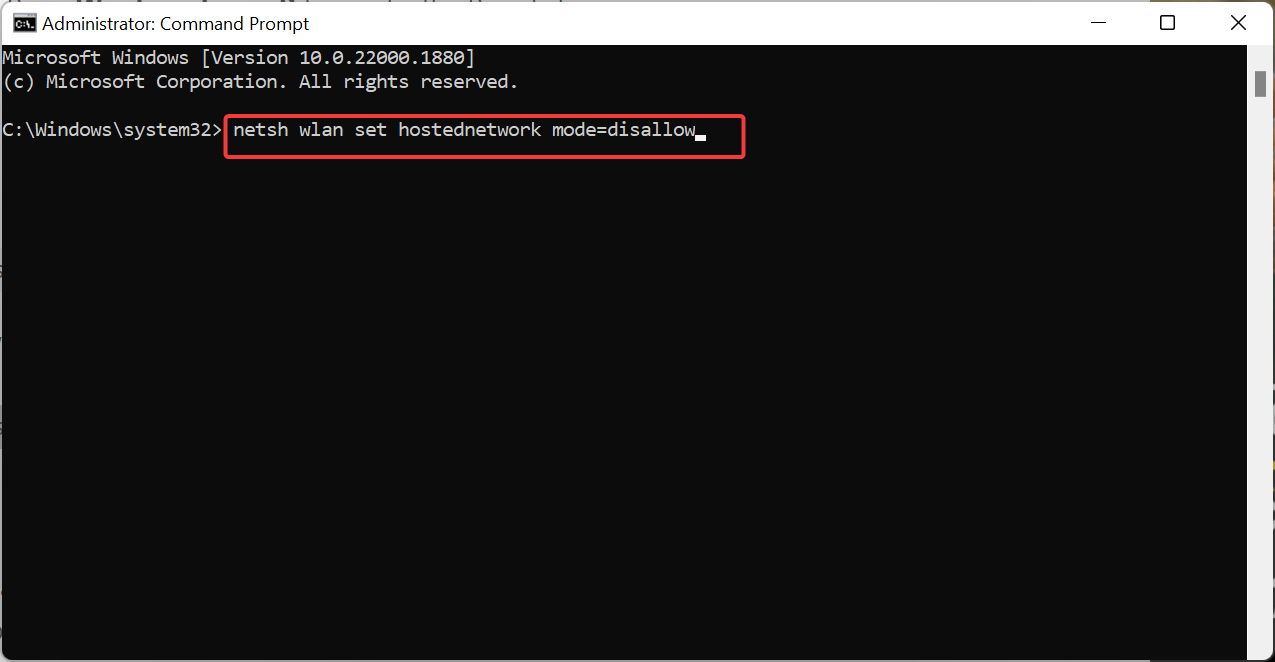 最後に、コマンド プロンプトを閉じて PC を再起動します。
最後に、コマンド プロンプトを閉じて PC を再起動します。4. この PC の項目を無効にします
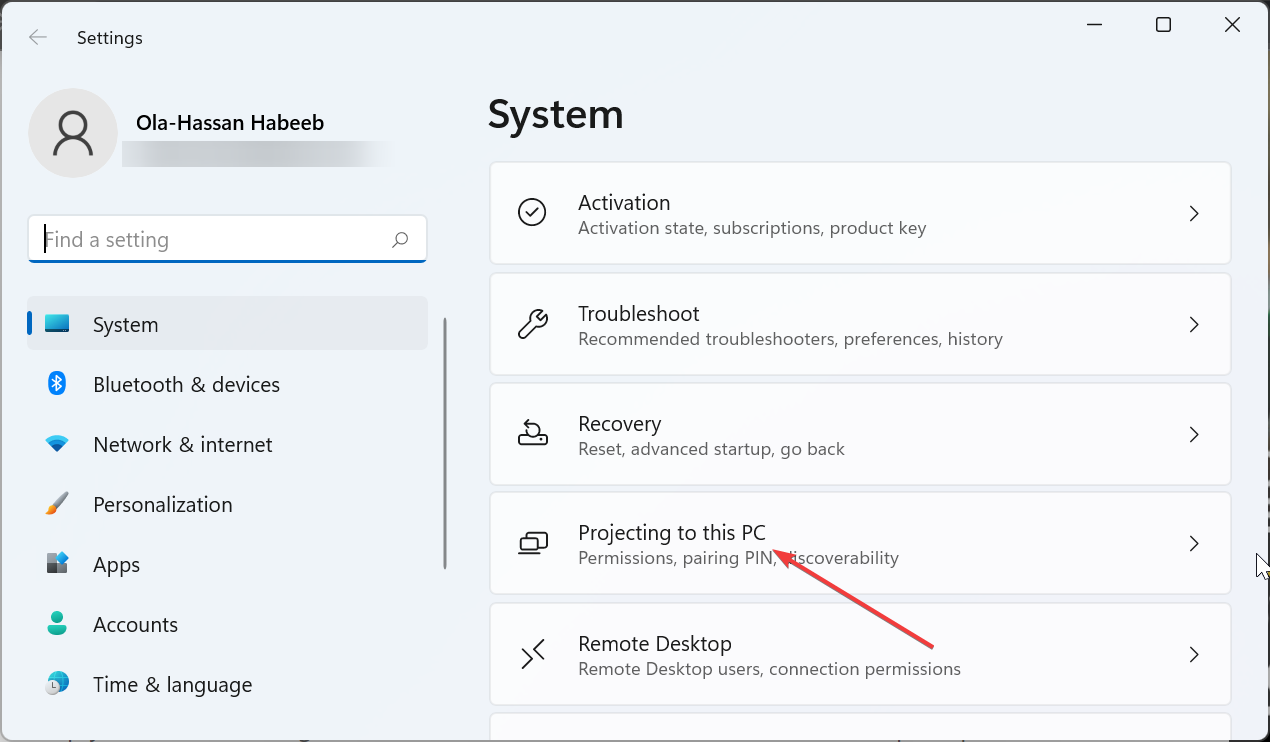 [OK] と表示されたら、[一部の Windows および Android デバイスはこの PC に投影できます] の下のドロップダウン リストを選択します。
[OK] と表示されたら、[一部の Windows および Android デバイスはこの PC に投影できます] の下のドロップダウン リストを選択します。Microsoft Wi-Fi 仮想ダイレクト アダプターを使用すると、他のコンピューターが PC 経由でインターネット接続を共有できます。ただし、PC で問題が発生している場合は、このガイドで提供されている解決策を使用すると、PC を完全に非アクティブ化することができます。
関連記事
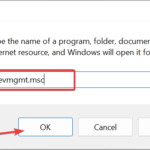
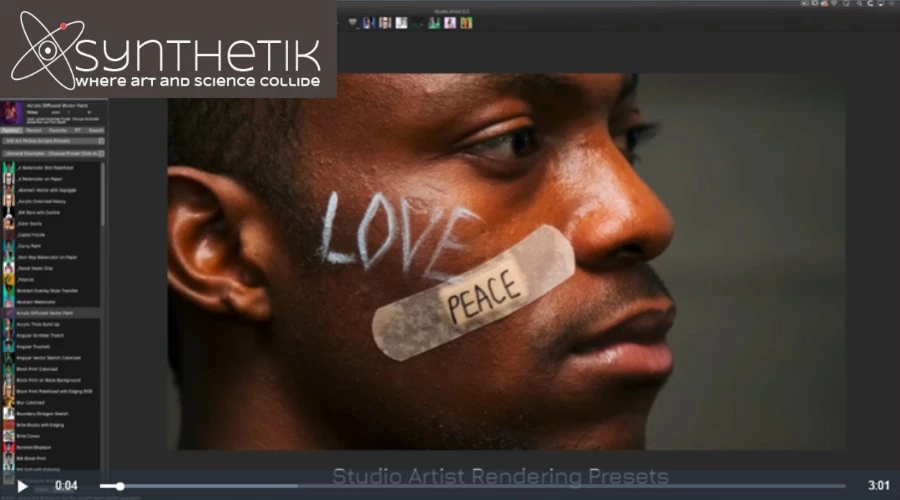
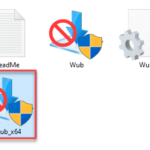
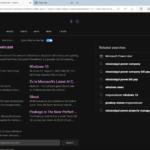
コンピュータを再起動すると、Windows 11 の更新後に Bluetooth が正しく動作しなくなる原因となった問題を解決できます。 1. コンピュータ/ラップトップの電源を 30 分間オフにし、再度オンにします。 Bluetooth トラブルシューティング ツールを実行します。 1. 設定アプリに移動します。 2. [システム] を選択します。トラブルシューティング。 3. [追加のトラブルシューティング] をクリックします。 4. 青色を選択します...
以上がMicrosoft Wi-Fi Direct 仮想アダプター: 何をするものですか?の詳細内容です。詳細については、PHP 中国語 Web サイトの他の関連記事を参照してください。