最新のガジェットを体験するには、デバイスに信頼できるインターネット接続が必要です。これは不可欠であり、映画の視聴/ストリーミング、大きなファイルのダウンロード、ビデオ会議の開催など、さまざまなタスクを実行できます。
しかし最近、多くの iPhone ユーザーが、iPhone の Wi-Fi 速度が低下し、さまざまなアプリを使用しているときに問題が発生していると報告しています。
そこで、iPhone/iPad の Wi-Fi 信号強度を向上させるために、さまざまなテクニックを検討し、次の記事の手順に従って説明しました。
ルーター デバイス内で発生する技術的な不具合により、Wi-Fi 信号の強度が弱くなることがあります。ルーターのソフトウェア エラーを修正して削除するには、ルーターを一度再起動する必要がある場合があります。
Wi-Fi ルーターを再起動した後は、iPhone、PC、iPad、その他のデバイスを再起動することが常に賢明な選択です。デバイスのソフトウェアの不具合を排除します。
ユーザーが Wi-Fi 信号の範囲外に移動すると、インターネット接続が不安定になったり、不安定になったりすることが何度も観察されています。デバイスから切断されている可能性があります。できるだけ Wi-Fi の範囲内に留まるために、Wi-Fi ルーターに接続した状態を維持できるように同じ部屋に滞在してください。
ルーターデバイスの周囲に大きな障害物がある場合、Wi-Fi信号が干渉されたり、低下したりする可能性があります。したがって、Wi-Fi ルーターの周囲に大きな物体がないことを確認してください。
ステップ 1: まず、iPhone で 「設定 」アプリを起動します。
ステップ 2: その後、以下に示すように、クリックして Wi-Fi オプションに移動します。
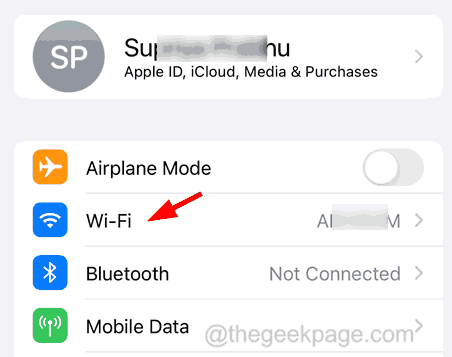
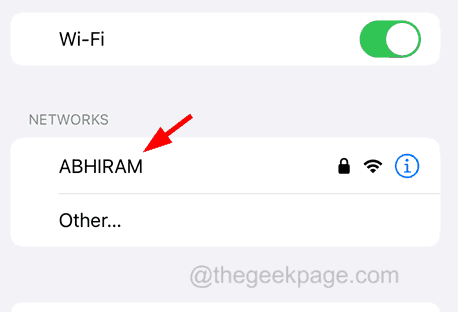
このネットワークを削除する] をクリックします。
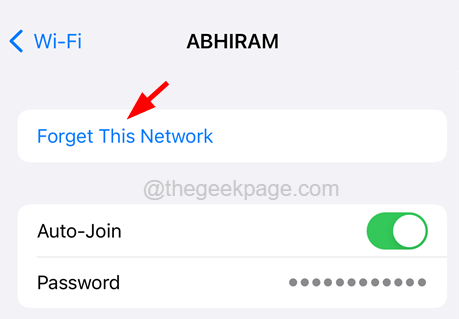 ステップ 5: これ保存されている Wi-Fi ネットワークのパスワードを消去することで、Wi-Fi ネットワークを忘れるようになります。
ステップ 5: これ保存されている Wi-Fi ネットワークのパスワードを消去することで、Wi-Fi ネットワークを忘れるようになります。
ステップ 6: 完了したら、Wi-Fi ネットワークを選択してパスワードを入力し、同じ Wi-Fi ネットワークに再接続する必要があります。
ステップ 7: 最後に、以下に示すように、右上隅にある
Offerをクリックします。
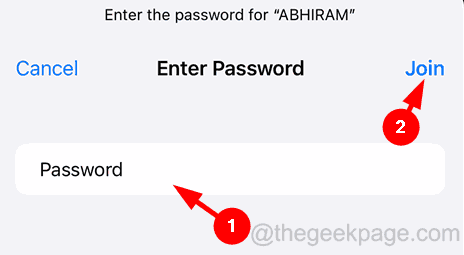 解決策 4 – Wi-Fi の DNS 設定を変更する
解決策 4 – Wi-Fi の DNS 設定を変更する
」ページを開きます。 ステップ 2: その後、設定メニューから
Wi-Fiオプションを選択します。
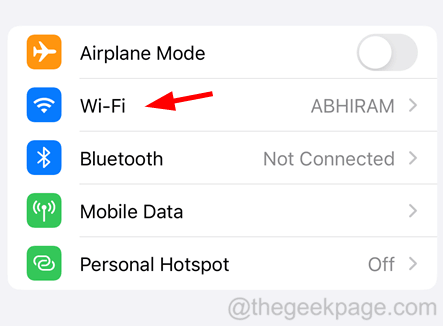 ステップ 3: リストから
ステップ 3: リストから
をクリックします。
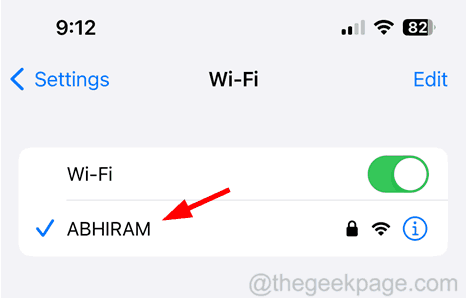 ステップ 4:
ステップ 4:
を下にスクロールし、下部にある [Configure DNS] オプションをクリックします。次のように。
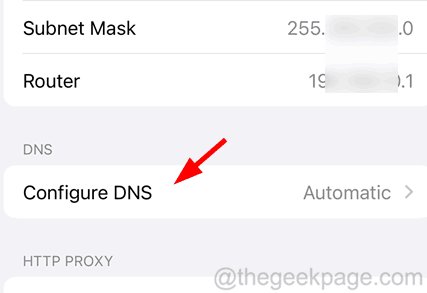 ステップ 5: その後、上部にある
ステップ 5: その後、上部にある
オプションを選択します。
注– 他のDNSサーバーアドレスがすでに存在する場合は、続行する前にそれらを削除してください。 ステップ 6: [
サーバーの追加] をクリックします。
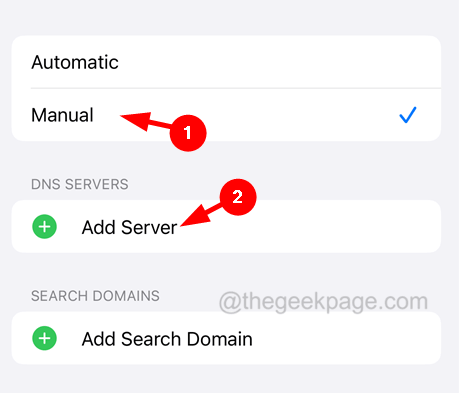
ステップ 7: 8.8.8.8
、と入力し、もう一度 をクリックします。サーバーを追加します。
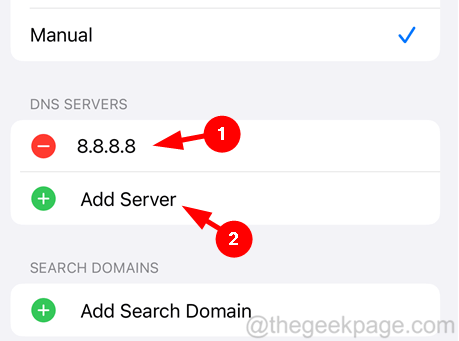 ステップ 7: 今回は、
ステップ 7: 今回は、
の右上隅にある をクリックして、 を名前を付けて保存する必要があります。下の画像に示されています。
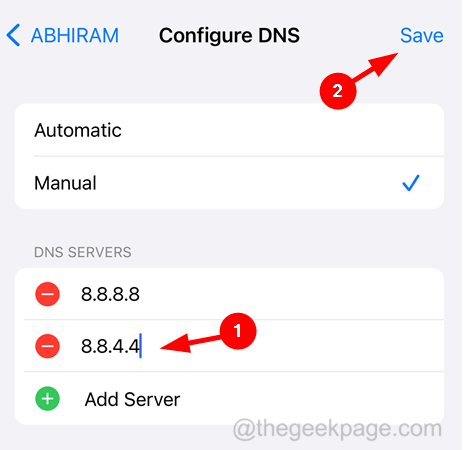 # ステップ 8: これにより、iPhone の DNS に追加されたサーバー アドレスが保存されます。
# ステップ 8: これにより、iPhone の DNS に追加されたサーバー アドレスが保存されます。
場合によっては、ユーザーが知らないうちに iPhone の設定を変更してしまい、iPhone の Wi-Fi 速度が遅くなる場合があります。 iPhone の設定をすべてリセットしてから、Wi-Fi の速度を確認してください。
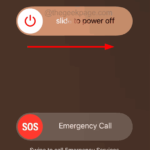
Bluetooth は、ヘッドフォン、オーディオ スピーカー、その他のデバイスの接続を可能にするため、私たちが感謝すべき最高のテクノロジの 1 つです。スマートフォンとワイヤレスで接続します。最近、一部の iPhone ユーザーがデバイス上で周囲の Bluetooth デバイスを検出できないという報告がいくつかありました。これは iPhone ユーザーの間で不満を引き起こしています...
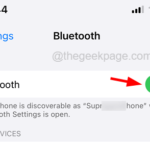
多くの iPhone ユーザーはズーム オプションを使用することを好みます。それはiPhoneの画面をズームできるからです。ホーム画面や他のページに表示される非常に小さな文字やアイコンを読むのに役立ちます。最近、多くの iPhone ユーザーが、何をしてもズームインした後にズームアウトできないという経験を共有しています。
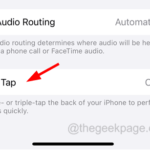
多くの iPhone ユーザーは、音声を自動的にテキストに変換する、組み込みの音声テキスト変換機能を使用しています。これを使用して、オンラインでコンテンツを検索したり、テキスト メッセージを送信したりできます。最近、数人の iPhone ユーザーが、iPhone で音声テキスト変換機能を使用できない問題について経験を共有しています...
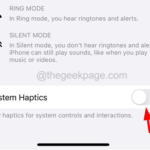
多くの iPhone ユーザーが、iPhone のステータス バーに「SOS のみ」が表示されるという問題に遭遇しています。一部の iPhone ユーザーの場合、セルラー ネットワーク名の代わりに SOS または「緊急連絡先のみ」がステータス バーに表示される場合があります。この問題は次の理由で発生する可能性があります...
以上がiPhoneのWi-Fi速度を上げる方法の詳細内容です。詳細については、PHP 中国語 Web サイトの他の関連記事を参照してください。