Microsoft Teams では、チーム メンバー間でのグループ チャットやファイル共有が可能です。 MS Teams のこのファイル コラボレーション機能により、さまざまなユーザーがチーム クライアント上の共有ファイルにアクセスして変更できるようになります。共有ファイルを同時編集から保護するために、Microsoft Teams では、1 人のチーム メンバーが作業している間、他のユーザーのファイルをロックすることがあります。
ただし、多くのユーザーは、ファイルがメンバーによって使用されていない場合でも、Microsoft Teams でファイルがロックされています というエラーが表示されると報告しています。この場合、ユーザーは、Teams がサポートするリアルタイム コラボレーションに影響を与えるファイルを開いたり、表示したり、編集したりすることができません。 Microsoft Teams で共有ファイルにアクセスまたは編集しようとすると、ファイルにロック エラーが表示され続けるというこのエラーが発生した場合は、この記事を読み続けてください。ここでは、Windows PC 上のファイル がロックされているエラー の修正を支援できる Microsoft チームを紹介します。
ステップ 1。 Windows E キーの組み合わせを使用して、ファイル エクスプローラーを開きます。 ######ステップ2。次のパスをコピーしてナビゲーション バーに貼り付けます。
C:\Users\%username%\AppData\Local\Microsoft\Office\16.0
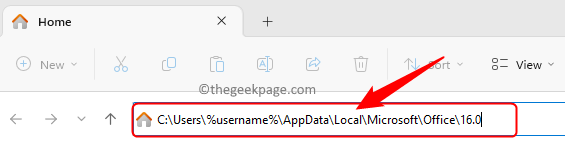 ステップ 3.ここで
ステップ 3.ここで
フォルダーを開きます。
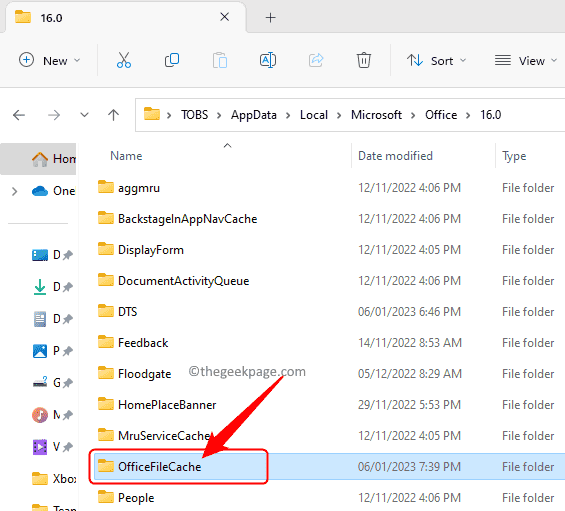
で始まるファイル を検索します。 これらのファイルを選択し、
Deleteキーを押して、そのようなファイルをすべて削除します。 ステップ 5. Microsoft Teams を再起動し、エラーなしで共有ファイルにアクセスできるかどうかを確認します。
解決策 2 – Office キャッシュ設定を変更する
」メニューに移動します。
#ステップ 3.左側のペインで
オプション を選択します。 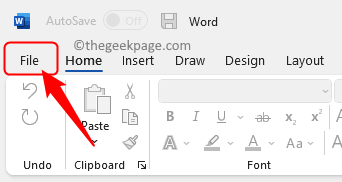
#ステップ 4. 「オプション
」ウィンドウで、「「保存 」」タブに移動します。
」」タブに移動します。
ステップ 5.右側で、「キャッシュ設定」セクションを探します。 ステップ6。
キャッシュ ファイルの削除ボタンをクリックします。 ステップ 7. 次に、「
シャットダウン時に Office ドキュメント キャッシュからファイルを削除する」の横のボックスをオンにします。 ステップ 8.
OKをクリックして変更を保存します。
#ステップ 9. Teams からサインアウトし、アプリを再度開きます。 Teams に再度ログインし、共有ファイルを編集しようとしたときにエラーが解決されたかどうかを確認します。
解決策 3 – Microsoft Teams の更新を確認する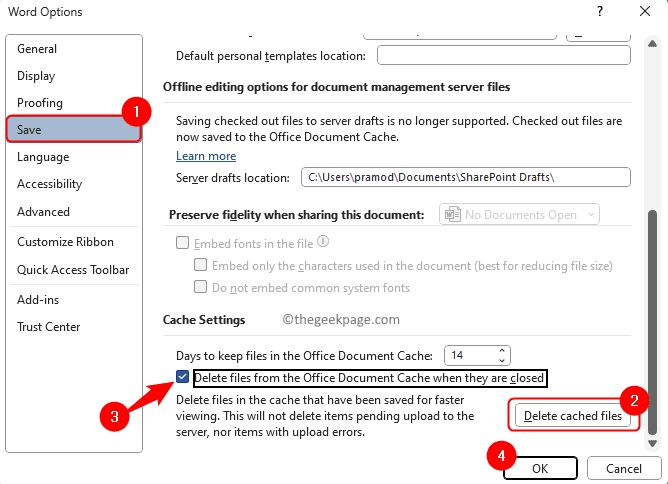
アイコン
の横にある3 つの点
をクリックします。 ステップ 3.開いたメニューで、「Check for Updates」をクリックします。
#ステップ 4.お使いのコンピューターに Teams のバージョンの更新プログラムがある場合、その更新プログラムがダウンロードされてインストールされます。
ステップ 5.チームを更新した後、コンピューターを再起動します。問題が解決したかどうかを確認してください。
解決策 4 – SharePoint を使用した編集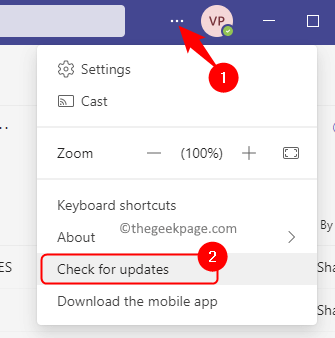 ステップ 1.問題の原因となっているファイルが含まれているフォルダーを選択します。
ステップ 1.問題の原因となっているファイルが含まれているフォルダーを選択します。
次に、上部のドット メニューをクリックし、表示されるその他のオプションから [
SharePoint で開く] を選択します。 ###############ステップ2。 SharePoint でファイルを開いた後、リストでそのファイルが選択されていることを確認してください。
ステップ 3.次に、ツールバーの
省略記号 (...)
#ステップ 4.チェックアウトが完了したことを示すメッセージが表示されます。 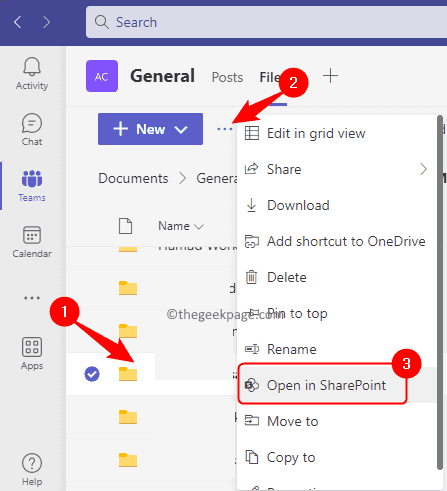
上記の解決策がどれもうまくいかない場合は、チームを離れて再参加してみてください。 ######ステップ1。チーム名に移動し、その横にある 3 つの水平点
をクリックして、その他のオプションを表示します。###ステップ2。表示されたオプションのうち、
[Leave チーム]をクリックします。
あなたはチームから削除されます。注: ファイルがロックされたエラーが表示された場合は、必ずチームを終了してください。アプリにチームを追加したままにしないでください。
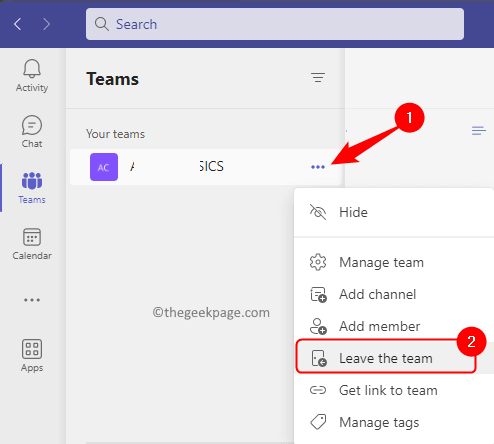 #ステップ 3.チームを脱退した後、左列の下部にある
#ステップ 3.チームを脱退した後、左列の下部にある
をクリックします。 コードを使用してチームを検索したり、チームに参加したりできます。
ファイル ロック エラーが表示されているファイルを開いて編集できるかどうかを確認してください。
以上がMicrosoft Teamsのファイルロックエラーを修正する方法の詳細内容です。詳細については、PHP 中国語 Web サイトの他の関連記事を参照してください。