ラップトップを使用しているときに、突然キーボードのキーが機能しなくなります。 USB 経由でキーボードを交換するか、外部モード経由で別のキーボードを使用するか (ラップトップ接続のキーボードを使用している場合) か心配ですか?まずキーボードを交換する前に、この記事の解決策を試してください。これは、キーボードのキーが機能しない問題の解決に役立ちます。これには時間がかかりますが、新しいキーボードを購入するコストを節約できます。したがって、解決策を詳しく説明する前に、このエラーの背後にある理由を見てみましょう。読み続けてください!

#ラップトップまたはコンピュータで作業しているときに、「I」キーが失敗したり、キー全体の応答時間が長すぎる状況に遭遇することがあります。 。さらに悪いことに、キーボードが完全に消えてしまいます。仕事の締め切りが迫っており、仕事のプレッシャーが非常に高いときに、すぐに仕事に戻ろうと何らかの行動を取ると、何らかのトラブルが発生する可能性があります。解決策を見つける前に、このエラーの背後にある理由を見てみましょう。
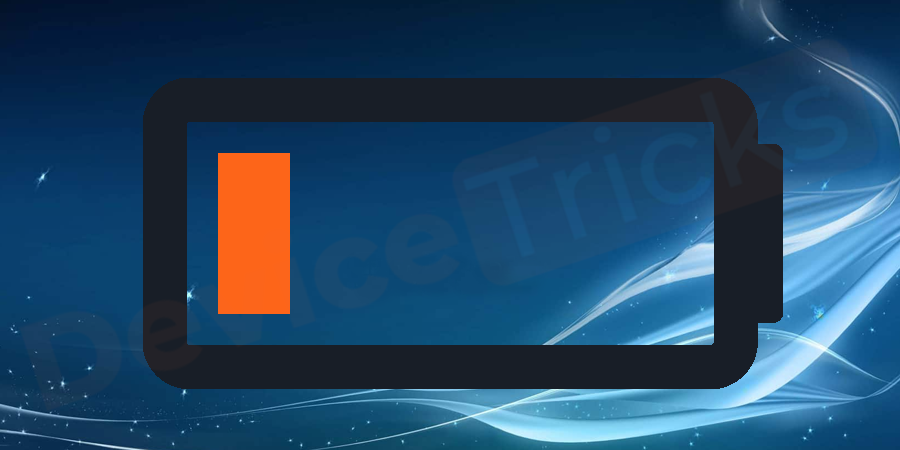
バッテリー残量が少ないと、特にワイヤレスデスクトップキーボードを使用している場合、ラップトップキーボードの機能に影響を与えることがあります。バッテリー残量低下の警告が表示された後もアプリを実行していると、キーボードが反応しなくなる可能性があります。この問題を解決するには、ラップトップを電源コンセントに接続するか、有線 USB キーボードを使用するか、キーボードをラップトップに接続します。この解決策は、ワイヤレス キーボードのバッテリー残量が少ないときに発生するバッテリー アラームの問題を解決するのに役立ちます。

汚れたキーボードとは、単にキーの下にほこり、汚れ、髪の毛、その他の破片が存在することを指します。キーの動きを妨げる可能性があります。また、円形性も妨げられます。オンラインで入手できる手順を参考に、機能していないキーを削除してみてください。キーを取り外した後、清潔な布でバスト全体を丁寧に拭き、キーを固定します。問題の原因が埃の場合は、これでキーボードのキーが正常に動作するようになれば幸いです。
使用するソフトウェア プログラムによっては、一部のキーが機能しない場合があります。それらのプログラム以外のキーが正常に動作するか確認してください。これらのプログラム以外で動作する場合、キーボードは正常に動作しているため、おそらく何も心配する必要はありません。主に、一部のプログラムではファンクション キーが機能しません。メモ帳、ワード プロセッサ、インターネット ブラウザなどのプログラムのキーの機能を確認します。どちらのデバイスでもキーボードが正しく動作する限り、問題はありません。
ファームウェアおよび低レベルのハードウェアの問題により、キーボードの機能が妨げられる可能性があります。場合によっては、これによりキーボードの PRAM 設定が正しくなくなる可能性があります。場合によっては、USB ポートが動作を停止し、SMC セットアップが発生することがあります。この問題を解決するには、PRAM と SMC の設定をリセットする必要があります。 USB キーボードが正常に動作していない場合は、別の USB ポートに接続してキーボード全体が正常に動作しているかどうかを確認してください。
ファームウェアの設定だけでなく、キーボードのシステムに最新のファームウェアがインストールされていることも確認してください。これらはシステム ソフトウェア アップデートとともに提供されます。問題がキーボードのアップデートに関連している場合は、アップデートをインストールすることで解決できます。問題はまだ存在しますか?次に、他の解決策を試してください。
Windows オペレーティング システムを使用している場合は、セーフ モードで主要な機能を確認できます。なぜセーフモードなのでしょうか?セーフ モードでは追加のプログラムが実行されないため、問題が理解できます。デバイス ドライバーまたはその他の最近インストールされたプログラムが問題の原因であることは明らかです。キーボードがセーフ モードで正常に動作する場合は、最近インストールしたプログラムまたはドライバーが問題の原因である可能性があります。
USB 経由でキーボードを交換するべきか、外部モード経由で別のキーボードを使用するべきか (ラップトップに接続されたキーボードを使用している場合) と心配していますか?まずキーボードを交換する前に、この記事の解決策を試してください。これは、キーボードのキーが機能しない問題の解決に役立ちます。読み続けて……###
場合によっては、問題はコンピュータの一時的な問題であり、キーボードのキーが正しく動作しなくなることがあります。したがって、当面は問題が残る。最終的に、問題が一時的なシステムの問題に関連している場合は、再起動すると 修正されます。
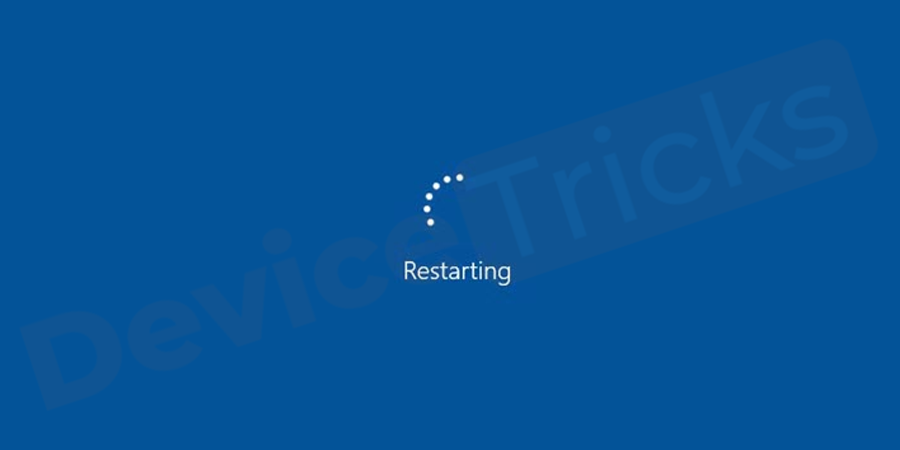
システムをシャットダウンし、プラグを抜き、バッテリーを取り外します。ラップトップを数分間放置し、バッテリーを挿入します。電源プラグを差し込み、システムの電源を入れます。問題が一時的な問題に関連している場合は、問題が解決されることが期待されます。
キーのすべての側面と端でキーを斜めに押し、しばらく押し続けるという簡単な手順を試してみてください。後でキーを放し、問題が解決されたかどうかを確認してください。場合によっては、この簡単なトリックが問題を解決し、キーが適切に機能するようにするのに役立ちます。

キーボードのファンクション キーが機能しない場合は、Function Lock または F に問題があります。ロック。一部のキーボードには、F 1 から F 12 までのファンクション キーをロックするファンクション ロック キーがあります。誤って押してしまった可能性もあり、気づかない可能性もあります。ファンクション ロックまたは F ロック キーを押すだけで問題を解決できます。
以下は、ファンクション ロック キーを示すさまざまなキーボードの画像です。
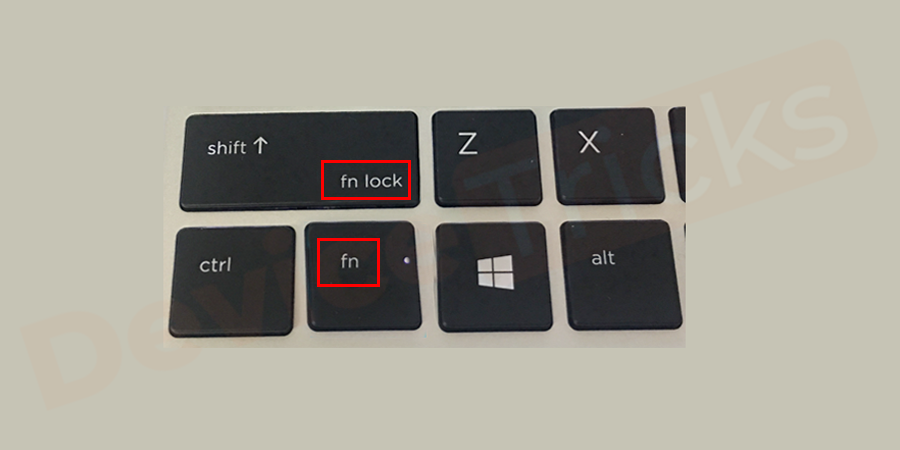
テンキーのキーが機能しない、または異常に動作する場合は、キー ロックに問題があります。 。上記を考慮すると、問題はデジタル南京錠のキーにあります。テンキーのキーを押して、Num Lockのランプが消えているかどうかを確認する必要があります。それ以外の場合は、ワードパッドまたはブラウザに入力して問題が解決したかどうかを確認できます。


キーボードがしっかりと接続されていない場合、正しく動作しません。これは最も簡単な解決策ですが、見逃してしまうことがよくあります。一度切断してから、再度同じポートに接続するのが賢明です。 USB キーボードを使用している場合、この問題を解決するには別の USB ポートが必要になる場合があります。

すべてのワイヤレス キーボードには電源スイッチがあります。デバイスが使用されていないときの電力の節約に役立ちます。使用するときはスイッチがオンになっていることを確認してください。

PS/2 キーボードが機能しない理由は、損傷しているため交換する必要がある可能性があります。 PS/2 に障害が発生した場合は、マザーボード全体を交換する必要があります。この機能が利用可能な場合は、別の USB キーボードを試すことができます。

#USB デバイスの接続に USB ハブを使用する代わりに、デバイスの背面に直接接続する方が便利です。デスクトップ。場合によっては USB ハブに欠陥がある可能性があるため、このプロセスは非常に重要になります。
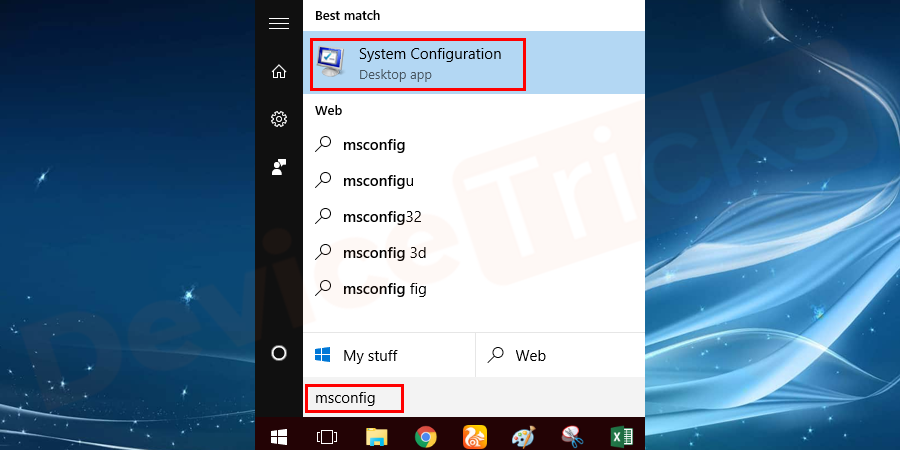
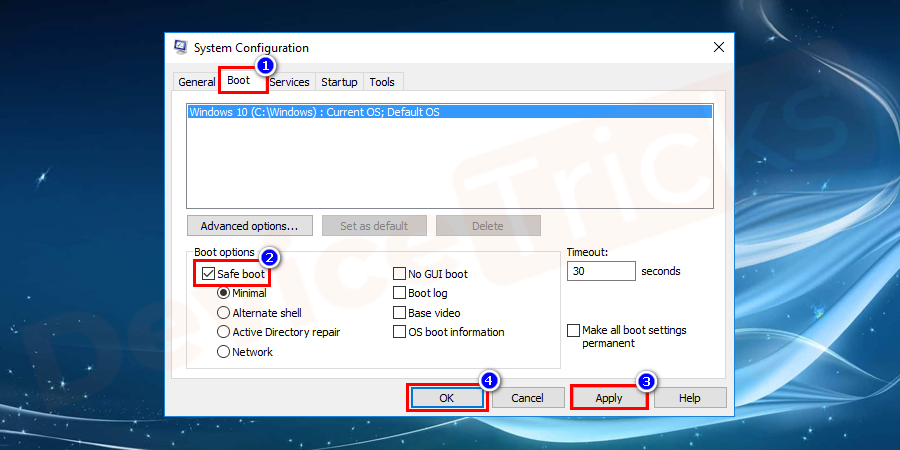
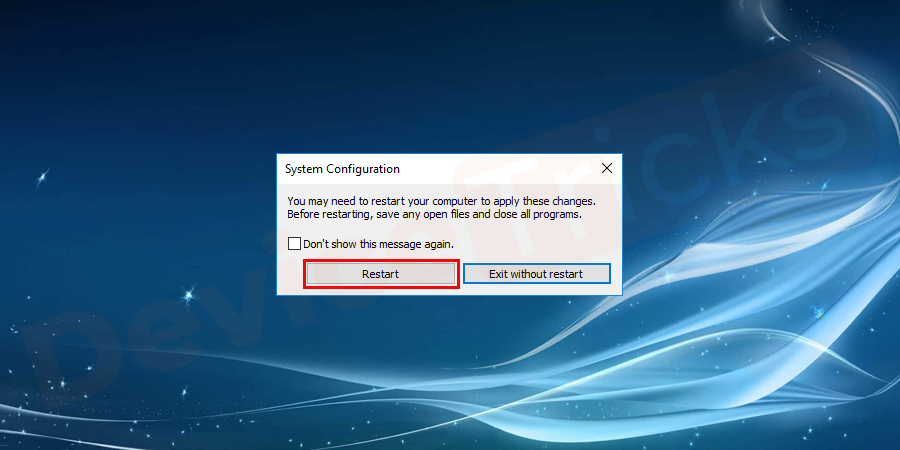
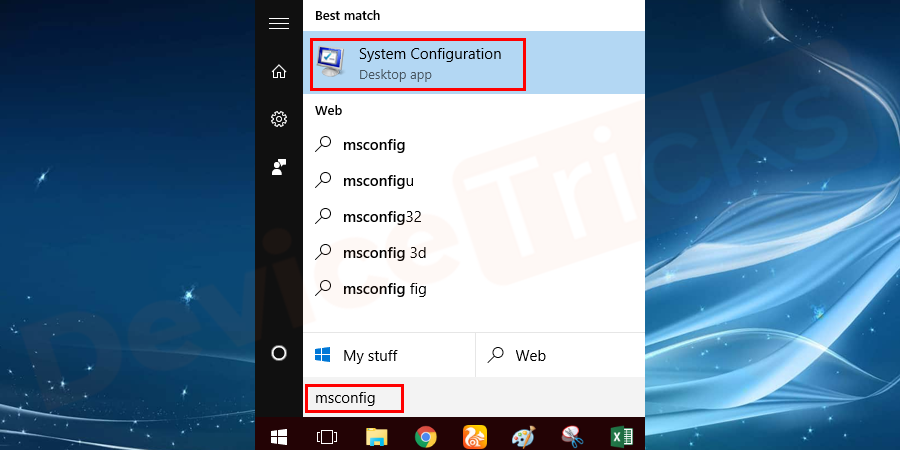
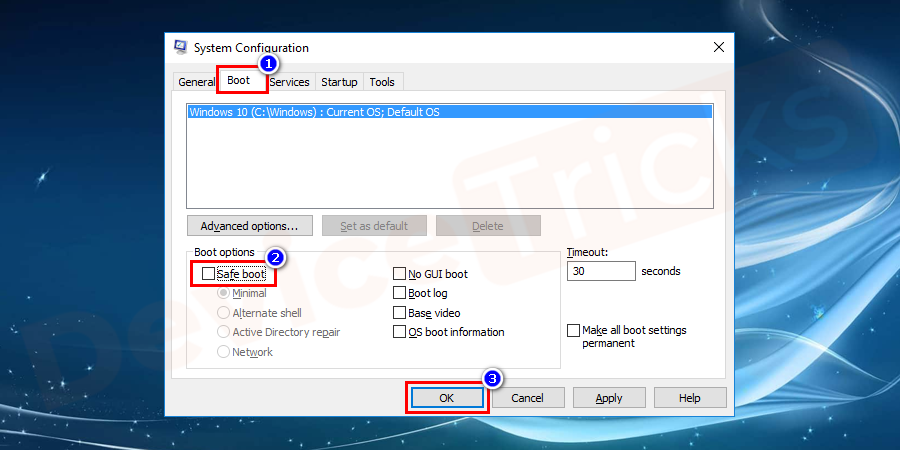
「
スタート さらに、「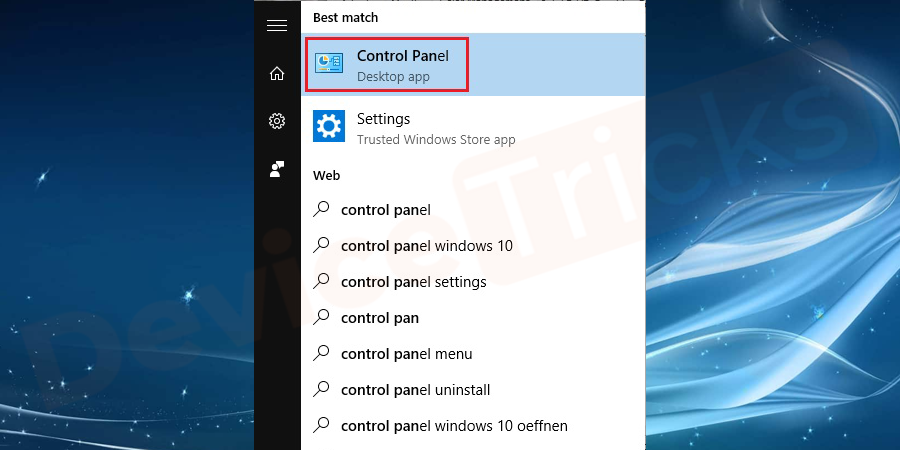 ハードウェア
ハードウェア
次のウィンドウの [デバイスとプリンター] で、 [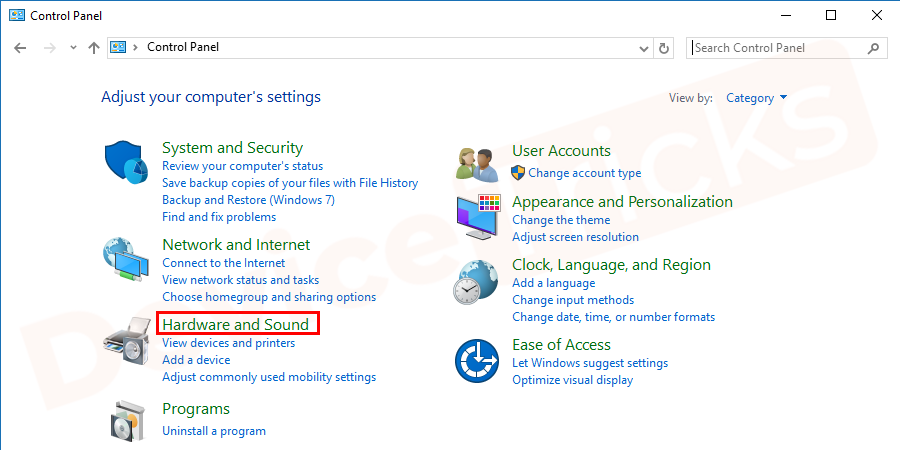 デバイス
デバイス
Windows の [スタート] メニューに「デバイス マネージャー」と入力する 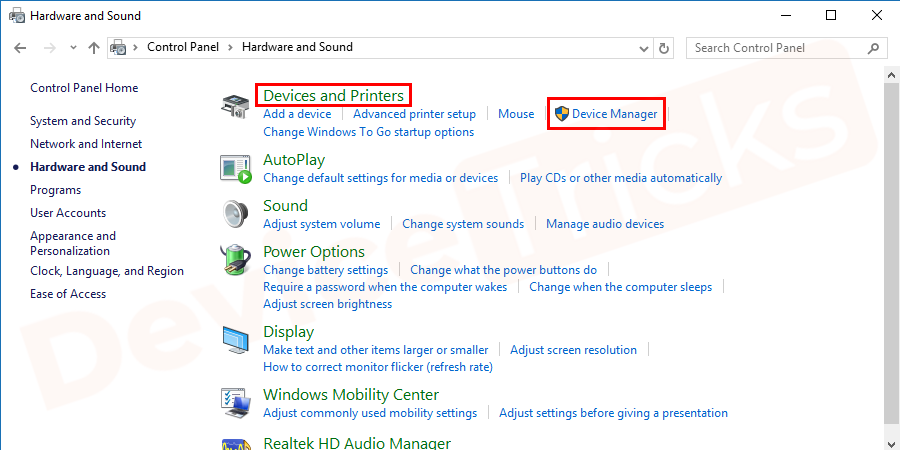 別のオプション
別のオプション
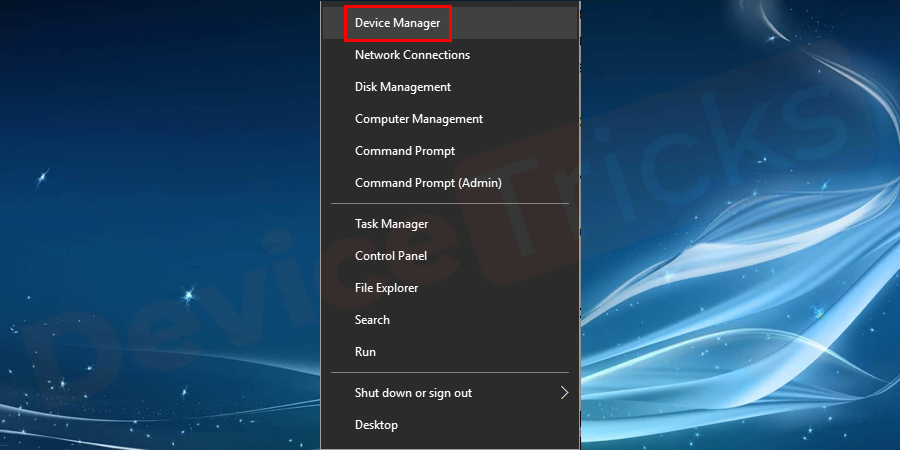
キーボードの下にドライバーが見つかります。 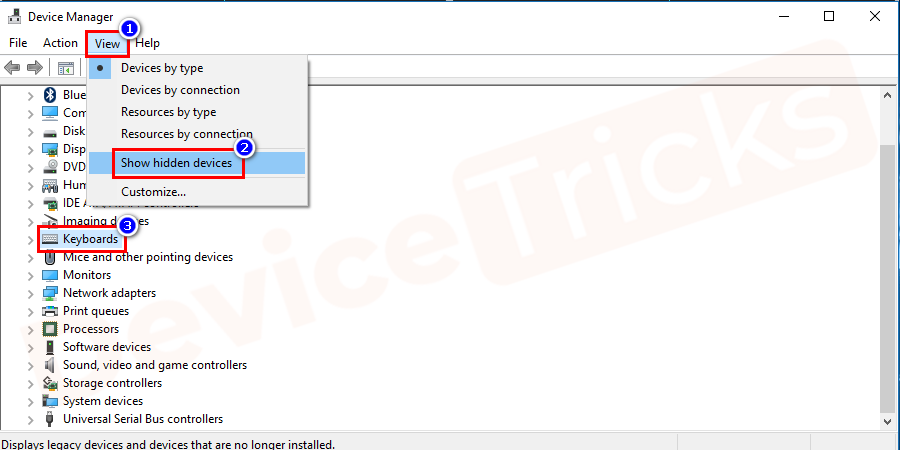 それを右クリックし、
それを右クリックし、
コンピュータを再起動し、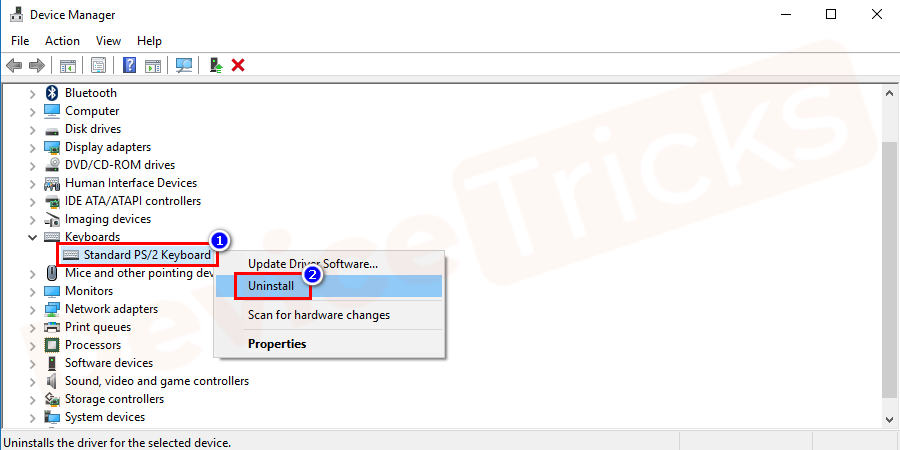 ドライバを再インストールします。
ドライバを再インストールします。
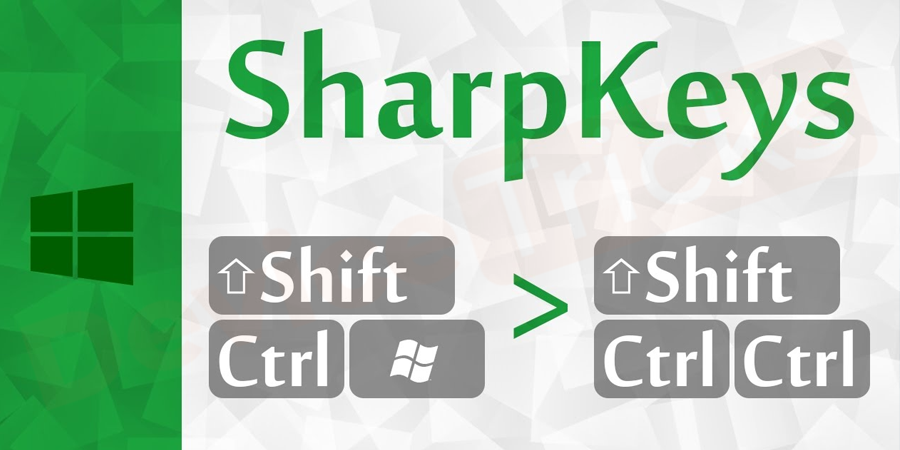
#シャープ キーは、キーにマッピングするソフトウェアの 1 つです。以下の画像と手順は、使用方法を理解するのに役立ちます。
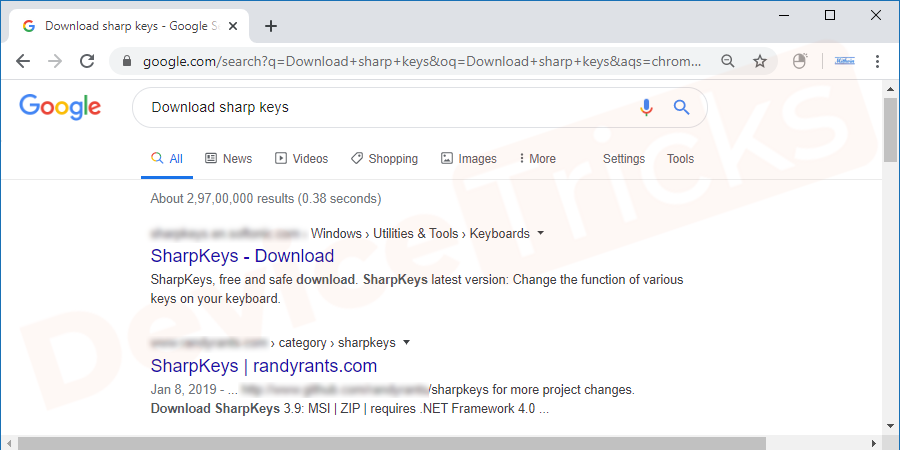
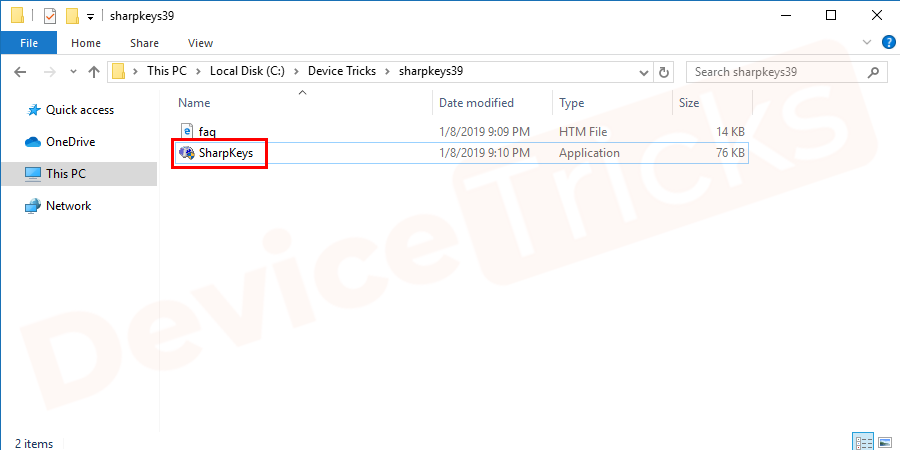
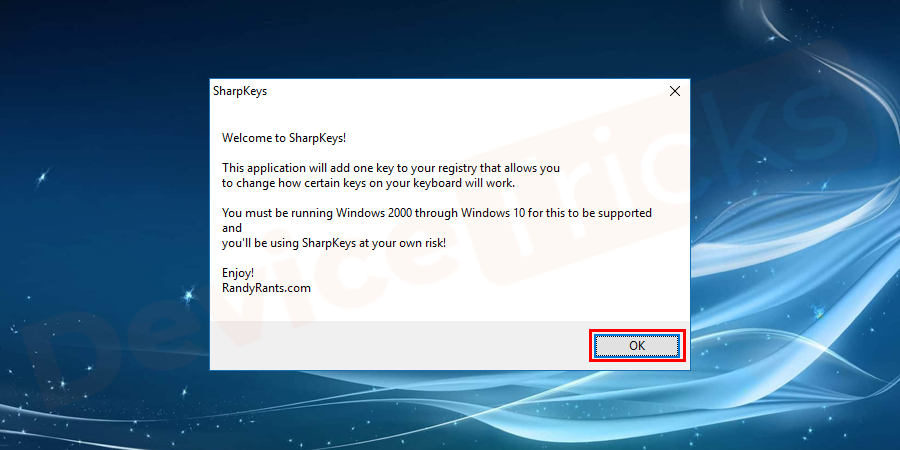
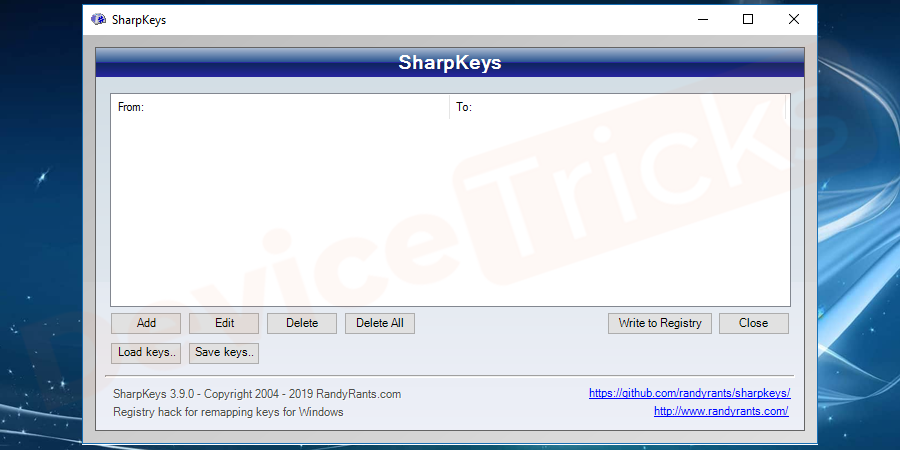
次のウィンドウに、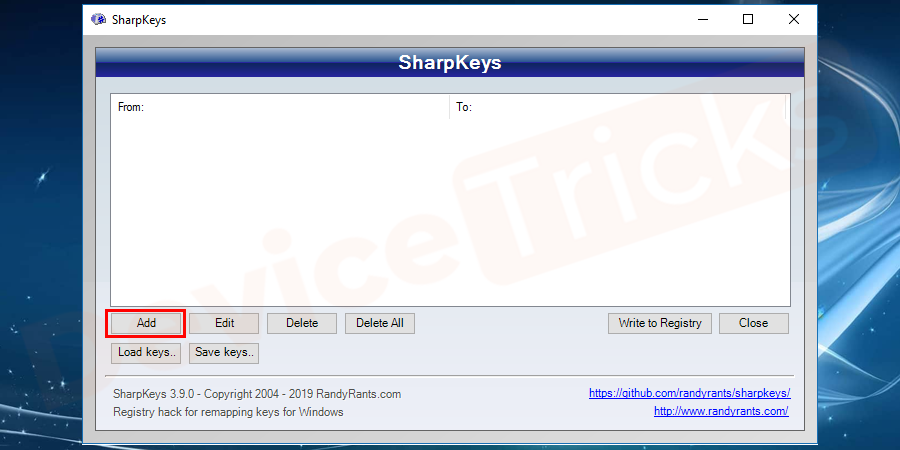 このキーをこの
このキーをこの
[レジストリに書き込む] をクリックしない限り、キーの再マッピングは保存されません。 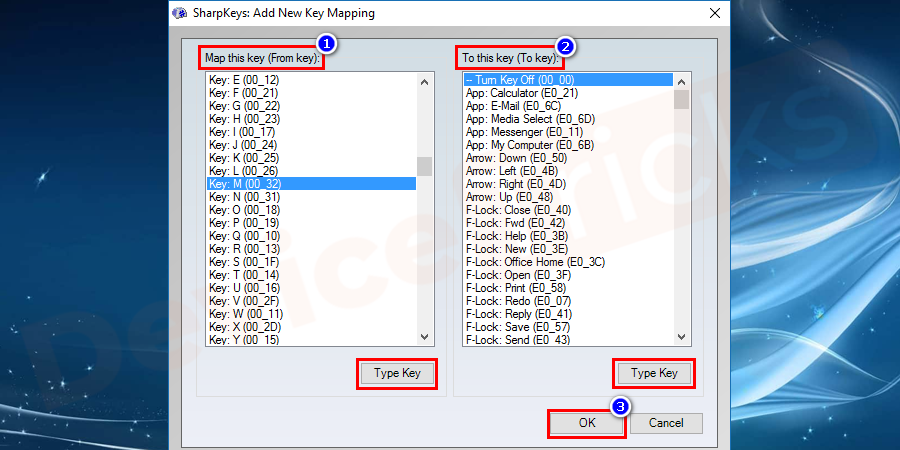 Write to Registry
Write to Registry
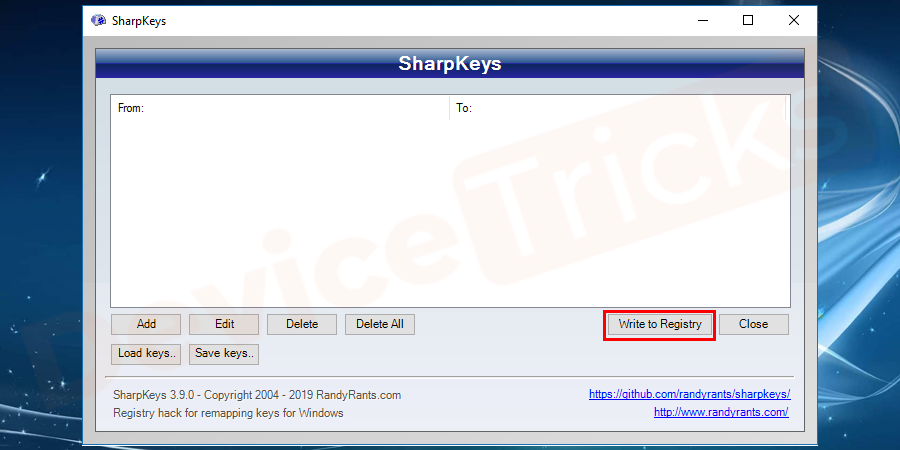
キーボード設定の調整 ソフトウェアの特定の設定は、有益ではありますが、キーボードのパフォーマンスを損なう可能性があります。たとえば、リピート遅延が短すぎる場合、2 文字以上が入力されてしまいます。
キーボード設定を変更する場合は、スタート
メニューを開き、右上隅の検索バーで「キーボード」を検索し、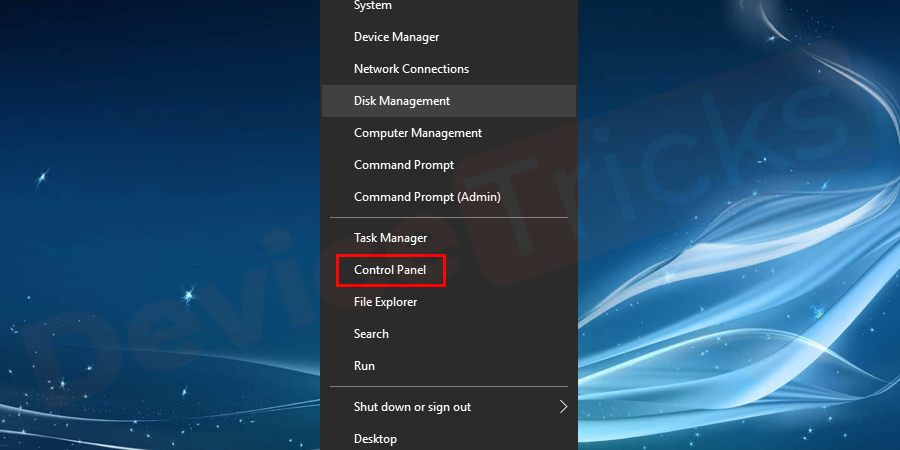 検索から ## をクリックします。結果 #キーボード。
検索から ## をクリックします。結果 #キーボード。
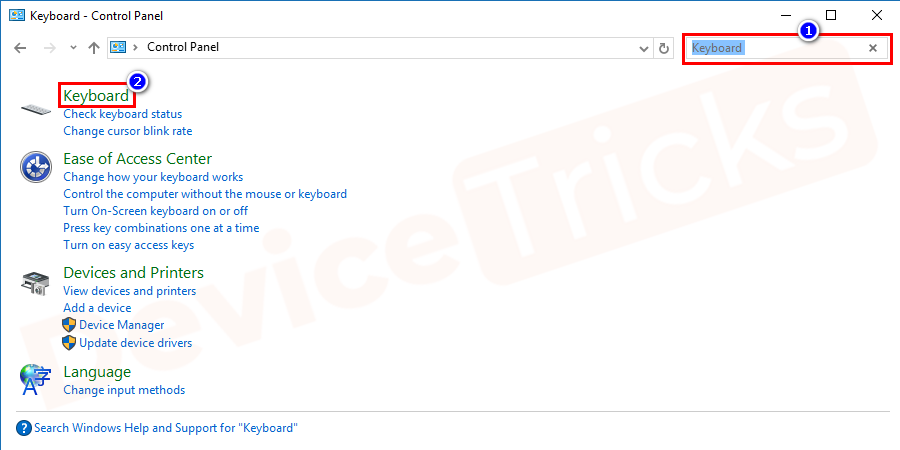
を検索します。次に、「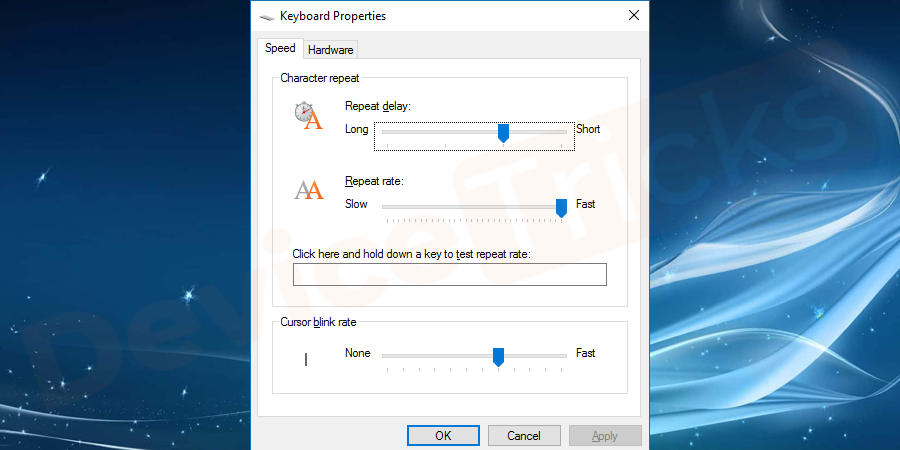 キーボードの動作方法を変更する」をクリックします。
キーボードの動作方法を変更する」をクリックします。
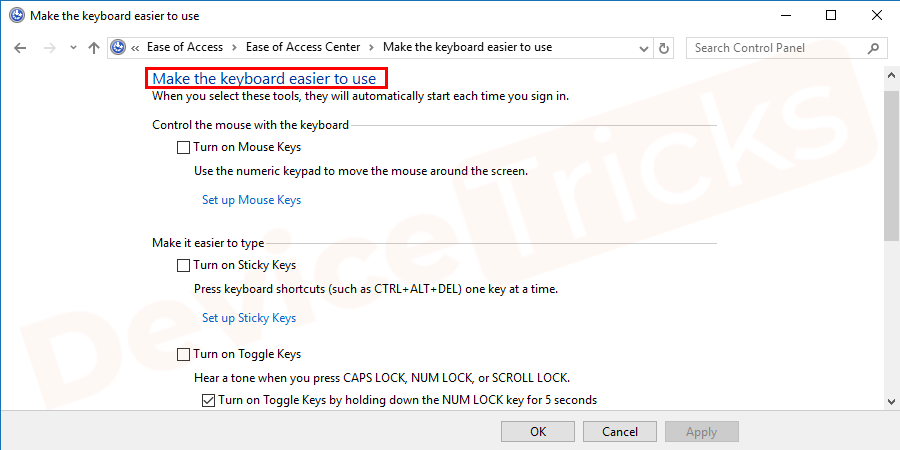
キーボードは正常に動作しているのに、表示される文字が入力した文字と異なることに気づくことがあります。 。通常、これは言語またはレイアウトが意図せず変更された場合に発生します。
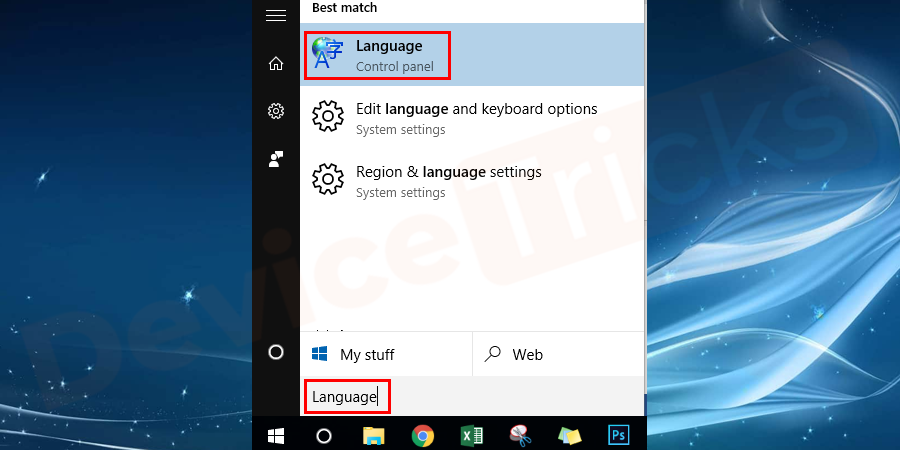
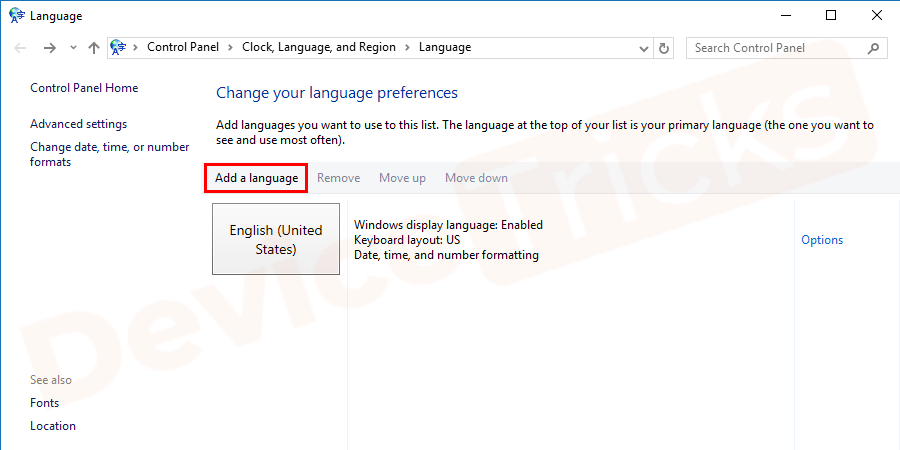
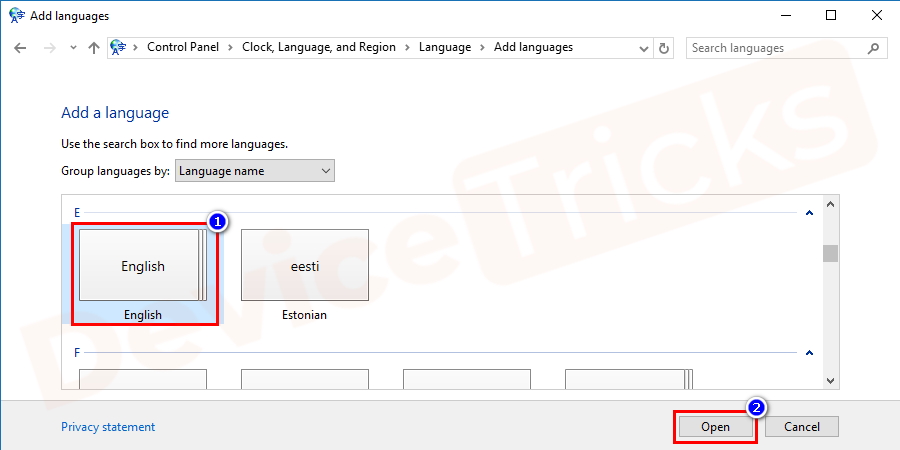
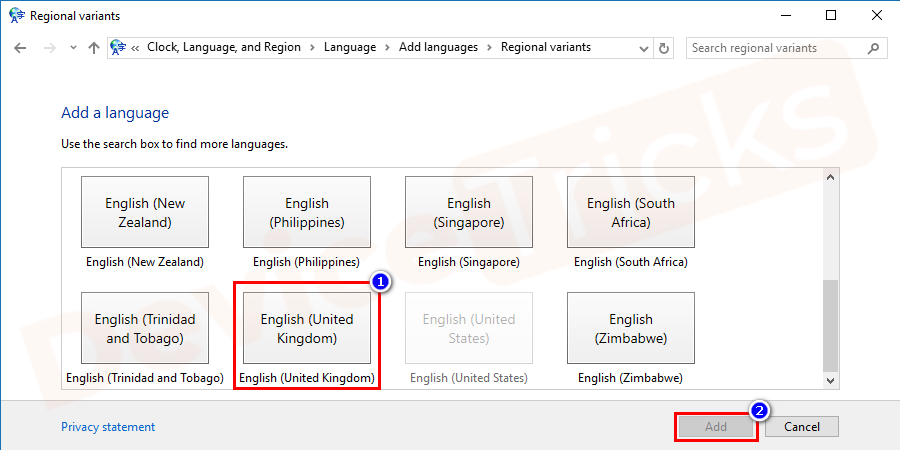
以上がコンピューターまたはラップトップでキーボードのキーが機能しない問題を解決するにはどうすればよいですか?の詳細内容です。詳細については、PHP 中国語 Web サイトの他の関連記事を参照してください。