画像の透明度を変更したり、画像を背景にフェードインしたりすることは、Microsoft Word を使用して行うこともできます。色や透明度を調整したり、背景効果を適用したりできます。この記事では、Word で透明な画像を作成する簡単な方法について学びます。
Microsoft Wordを開きます。次に、上部のInsertOptions
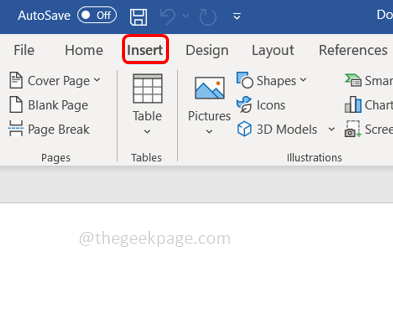
Shape] ドロップダウン メニューをクリックして、選択の形。ここでは長方形を選択してみます。
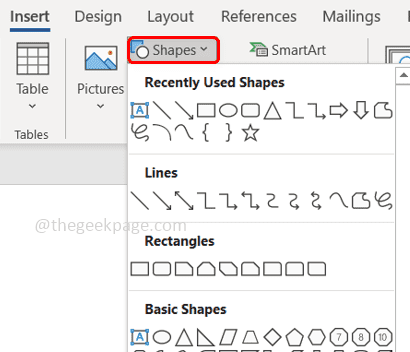
右クリックします。
ステップ 4: 表示されるオプションから、[Fill] ドロップダウン メニューをクリックし、「Image」を選択して画像を追加します。
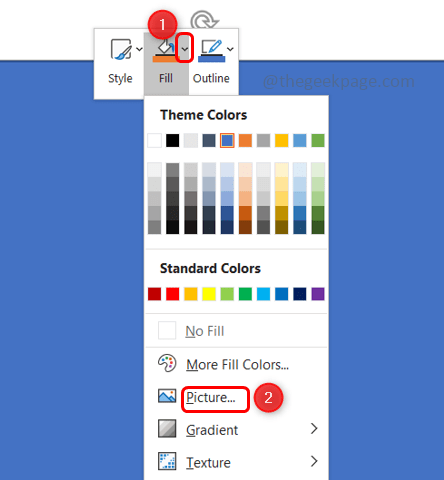
ストック画像をクリックして、目的の画像を選択します。次に、INSERT
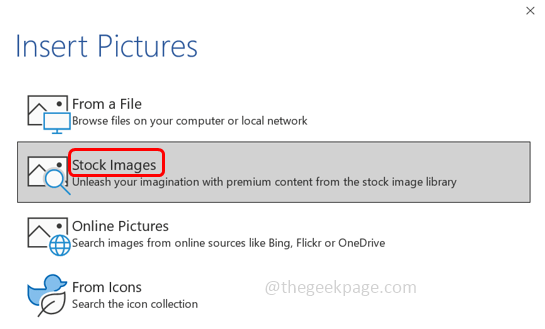
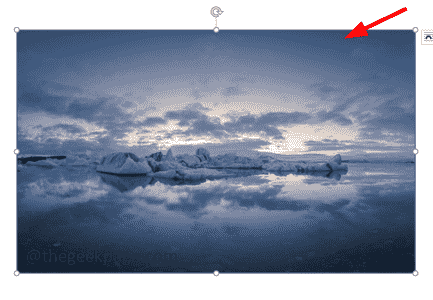 ##ステップ 7:
##ステップ 7:
フォーマットシェイプを選択します。
ステップ 8: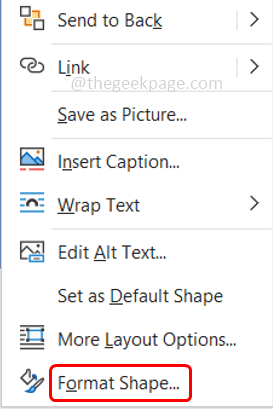 塗りつぶしと線
塗りつぶしと線
塗りつぶしオプションを展開します。
ステップ 9: 隣のラジオ ボタンをクリックし、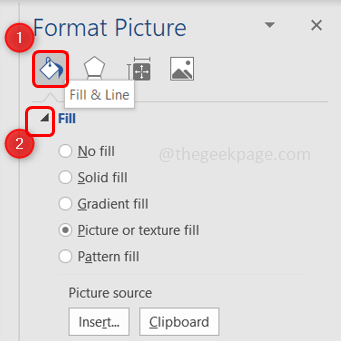 画像とテクスチャ
画像とテクスチャ
塗りつぶしを選択します。
ステップ 10: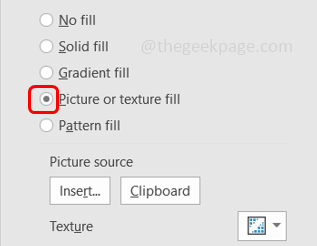 透明度
透明度
右側にあるスライダーをドラッグして調整します。透明性。右側のスライダーをドラッグすると、画像がより透明になります。左側のスライダーをドラッグすると、画像が明るくなります。
ステップ 11: 画像の端をドラッグして、必要に応じて画像のサイズを変更します。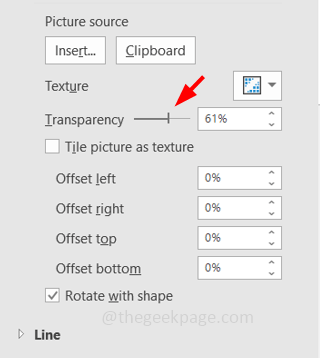
#Picture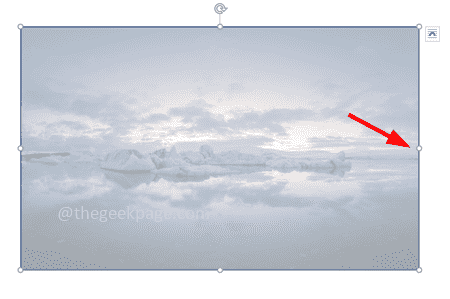
の下の右側にある [挿入] オプションをクリックすることもできます # #イメージチェンジ。ステップ 13:
Stock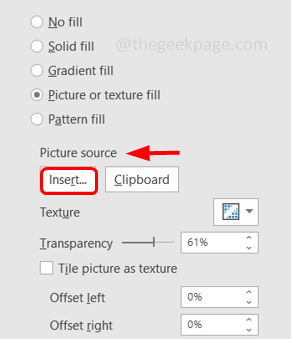 images
images
」をクリックして「」を挿入します。今ではイメージが変わりました。
以上がMicrosoft Wordで画像を透明に見せる方法の詳細内容です。詳細については、PHP 中国語 Web サイトの他の関連記事を参照してください。