作業中やコンテンツに集中しようとしているときに、ポップアップや中断が煩わしい場合があります。モバイル デバイスには DND 切り替えしかありませんが、Windows ではどうなるのでしょうか? Windows 11 でポップアップを停止できますか?確認してみましょう!
Windows 11 でポップアップを停止できますか?
はい、全く違います。 Windows 11 ではほとんどのポップアップを削除できますが、一部の確認ポップアップとセキュリティ通知は回避できません。さらに、ワンクリックですべてのポップアップを削除する確実な方法はありません。 Windows 11 では、ポップアップを削除するには、特定の種類のポップアップを閉じる必要があります。幸いなことに、Windows 11 でポップアップを取り除くためにオフにする必要があるすべての通知とアラートのリストをまとめました。できることは次のとおりです。
Windows 11 でポップアップを停止する 8 つの方法: ステップバイステップのチュートリアル
Windows 11 でポップアップを停止するには、通知をオフにするか、フォーカス モードを有効にし、またはアラートを無効にします。これらの方法にはそれぞれ長所と短所があります。現在のニーズと要件に最も適したものを選択することをお勧めします。
方法 1: すべてのアプリ通知を無効にする
デフォルトでは、ネイティブ アプリケーションとコンピューターにインストールされているアプリケーションにはプッシュ通知に対する完全なアクセス許可があり、通知が必要なイベントがあるたびに迷惑になります。いつもあなた。アプリの通知を完全にオフにする方法は次のとおりです。
Windows i を押して設定を開きます。 「システム」をクリックして、左側のサイドバーから同じものを選択します。

#右側にある [通知] をクリックします。

上部にある「通知」スイッチをオフにします。

これを行うと、デバイスにインストールされているアプリやプログラムからの通知を受信しなくなります。
方法 2: フォーカス アシストを使用する
Windows 10 では、フォーカス アシストが初めて導入されました。この新しい「おやすみモード」を使用すると、PC 上で通知を抑制する方法をカスタマイズできます。それ以来、Focus Assist には多くの変更が加えられ、現在 Windows Insider プログラム チャネルでテスト中の新しく改良された Focus セッションが含まれています。
包括的な投稿 (以下にリンク) を使用して、現在のニーズを満たすようにフォーカス アシストを構成できます。カスタム フォーカス アシスト モードを使用すると、重要な通知を見逃さずに、不要なポップアップをすべてブロックできます。
方法 3: 他の Windows 11 通知を無効にする
次に、ワークフローを中断する可能性がある他の Microsoft アプリと既定の Windows アプリの通知をオフにしましょう。開始するには、以下のセクションに従ってください。
3.1 – ヒントと提案をオフにする
Windows のヒントと提案でも、迷惑なポップアップが表示される場合があります。これらは初期の使用には便利ですが、すぐに時代遅れになります。これらをオフにする方法は次のとおりです。
Windows i を押して設定アプリを開き、左側で [システム] が選択されていることを確認します。

右側の「通知」をクリックします。

一番下までスクロールし、[デバイスのセットアップ方法についての提案を表示する] ボックスと [Windows の使用時にヒントと提案を取得する] ボックスのチェックを外します。

3.2 – OEM アプリの通知をオフにする
アプリからの通知を完全にオフにして重要なアップデートを見逃したくない場合は、少なくとも、PC メーカーによってインストールされたアプリケーションでポップアップが表示されるのを阻止したいと考えるかもしれません。 Dell や HP などのコンピュータ メーカーは、広告やその他の望ましくない可能性のあるポップアップを表示する目的で、アプリケーションを通じて通知にアクセスできます。ただし、この煩わしさには簡単な解決策があります。
Windows i を押して設定アプリを開きます。左側のサイドバーで「システム」が選択されていることを確認します。
 #右側にある [通知] をクリックします。
#右側にある [通知] をクリックします。
 次に、OEM コンピューターにプレインストールされているアプリケーションのチェックを外します。
次に、OEM コンピューターにプレインストールされているアプリケーションのチェックを外します。
3.3 – 同期プロバイダーの通知をオフにする
広告やポップアップはシステム トレイに表示されるだけではありません。 Microsoft はまた、主に Office および OneDrive サービスに登録してもらうことを目的として、ファイル エクスプローラーに同期プロバイダーの広告をプッシュしています。
これらの提案は煩わしいだけでなく、貴重なスペースを無駄にします。これらを無効にする方法は次のとおりです。
ファイル エクスプローラーを開きます。
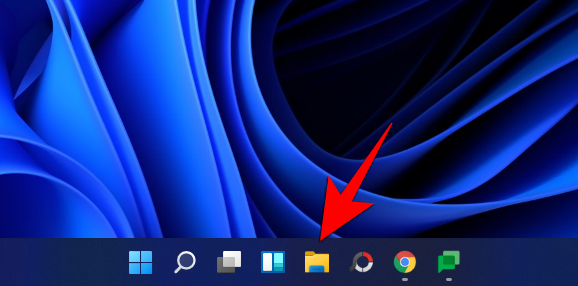
次に、上部のツールバーにある省略記号ボタンをクリックします。 ###############オプションを選択"。
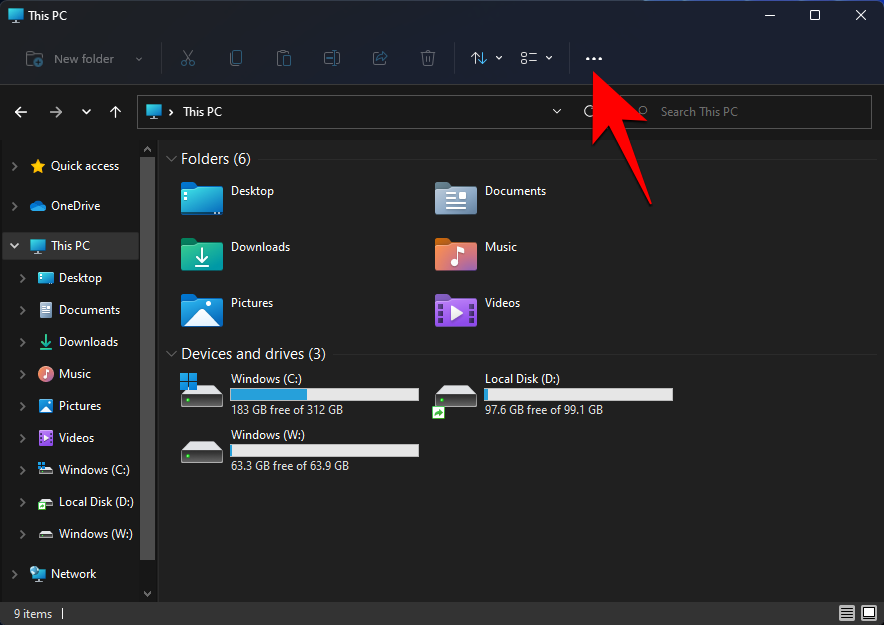
をクリックして、[表示] タブに切り替えます。
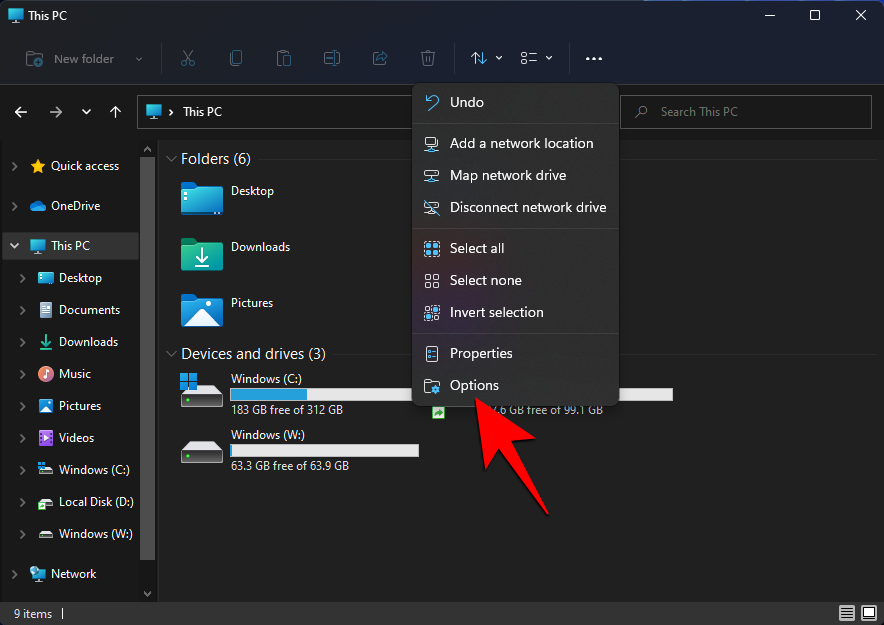
次に、[詳細設定] で下にスクロールし、[同期プロバイダーの通知を表示する] のチェックを外します。
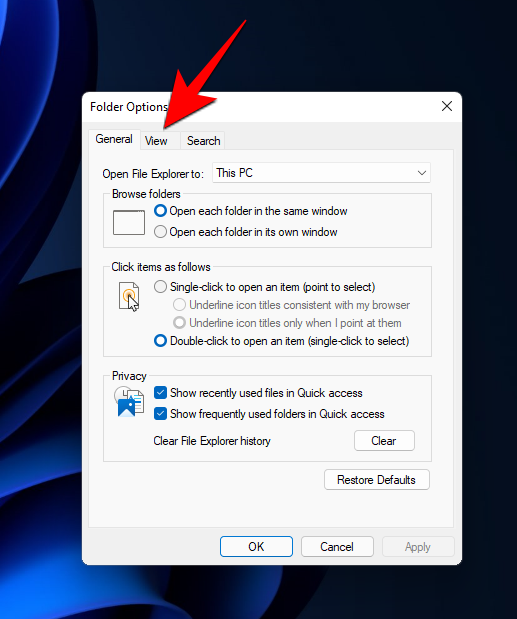
#「OK」をクリックします。
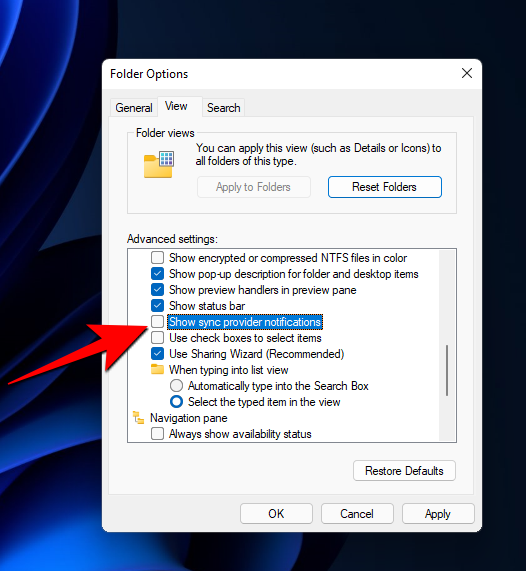 #これにより、ファイル エクスプローラーに広告が表示されなくなります。
#これにより、ファイル エクスプローラーに広告が表示されなくなります。
3.4 – 広告 ID へのアクセスをオフにする
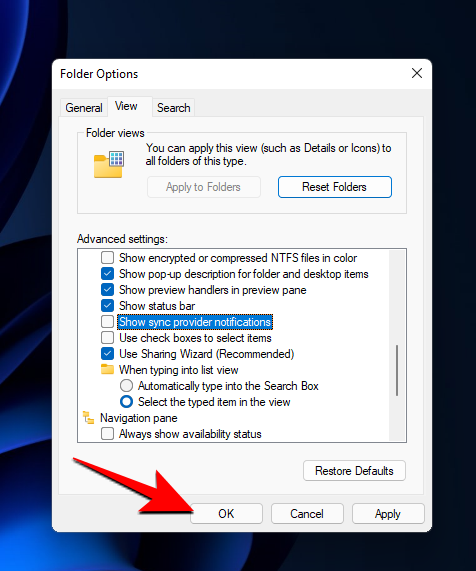 Windows i
Windows i
を押して設定を開きます。次に、左側のパネルの「プライバシーとセキュリティ」をクリックします。
#右側の [Windows アクセス許可] で、[全般] をクリックします。
次に、「アプリで広告 ID を使用してパーソナライズされた広告を表示できるようにする」をオフにします。 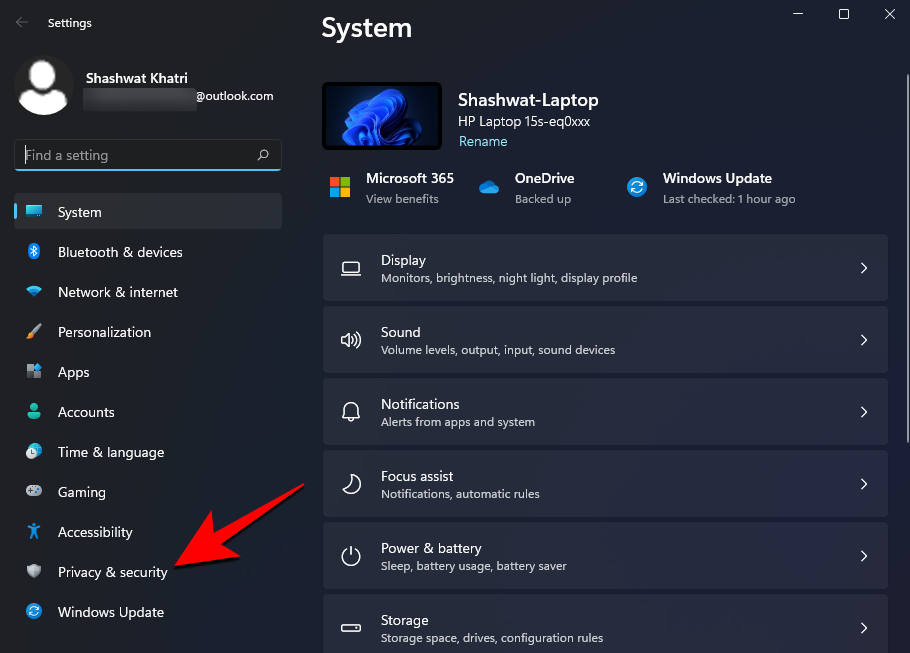
方法 4: ブラウザのポップアップを無効にする 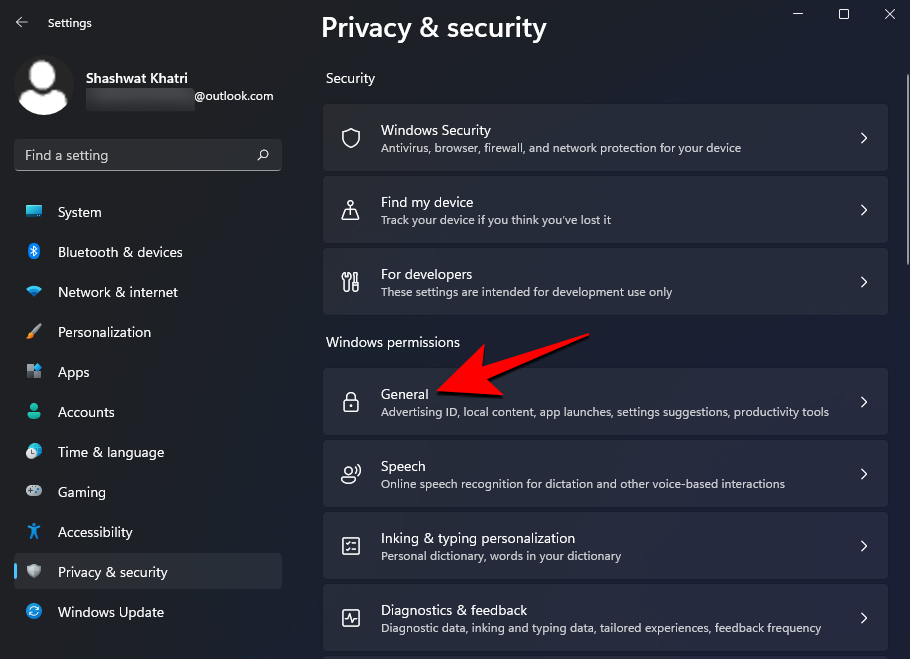
インターネットの初期の頃から、ポップアップはブラウザにおける顕著な迷惑行為でした。最近のブラウザには、ポップアップ ブロッカーと広告ブロッカーが組み込まれており、ポップアップや広告をブロックするために使用できます。
4.1 – Microsoft Edge の場合
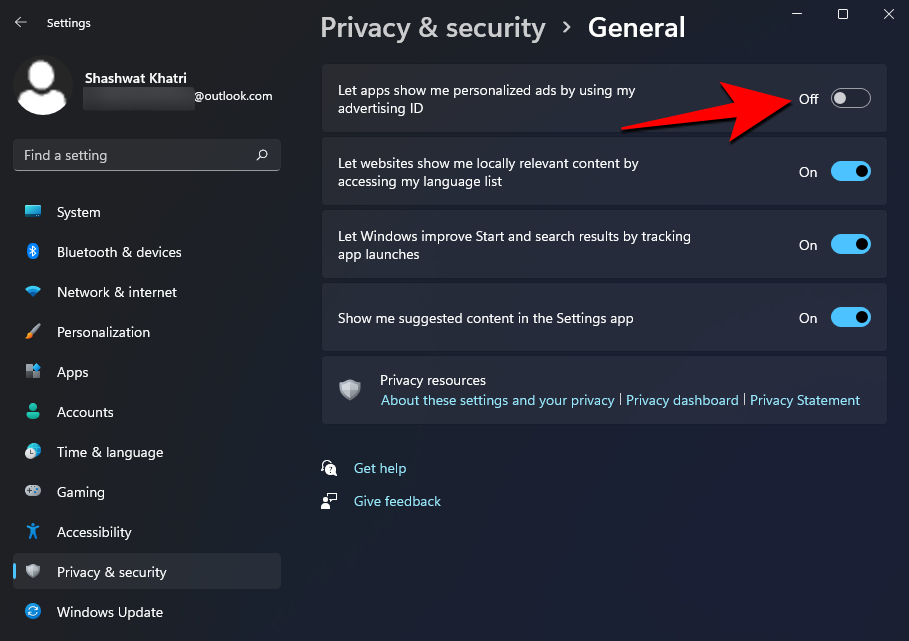 Microsoft Edge を開き、画面の右上隅にある 3 点メニュー アイコンをクリックします。
Microsoft Edge を開き、画面の右上隅にある 3 点メニュー アイコンをクリックします。
「設定」をクリックします。
左側のパネルで、[Cookie とサイトのアクセス許可] をクリックします。 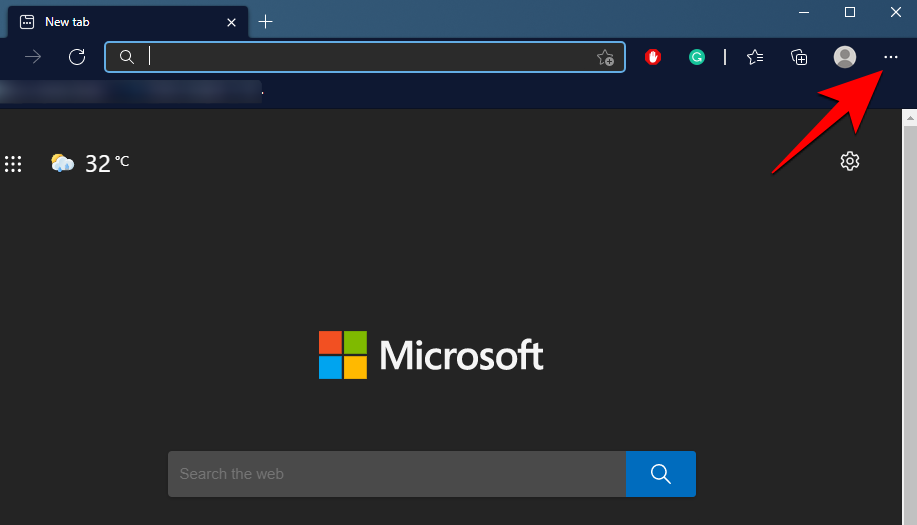
次に、下にスクロールして「ポップアップとリダイレクト」を見つけてクリックします。 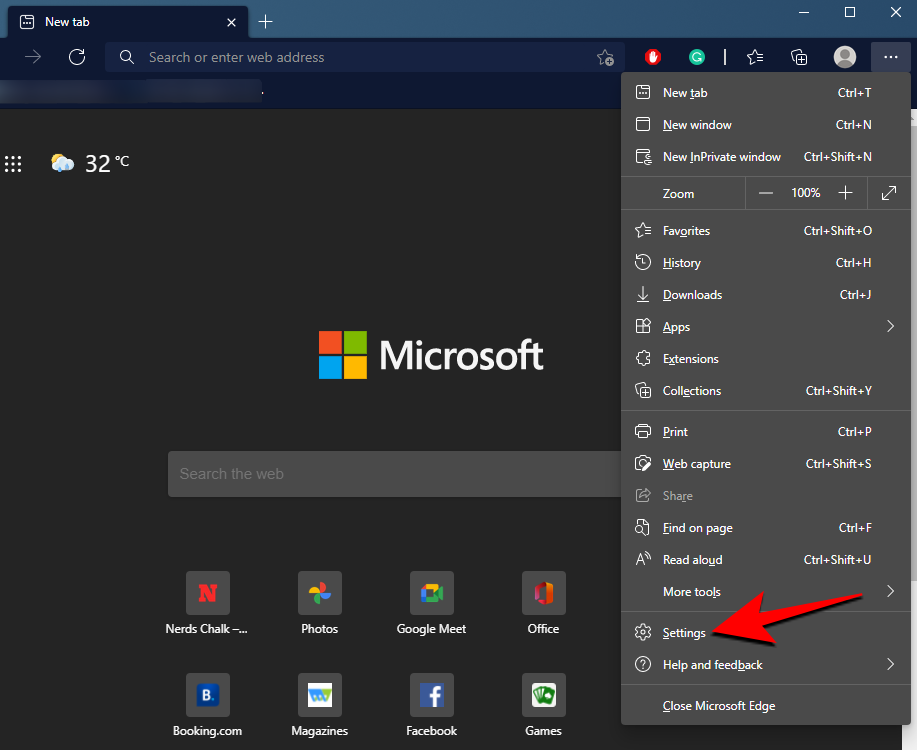
「ブロック(推奨)」の切り替えスイッチをオンにします。 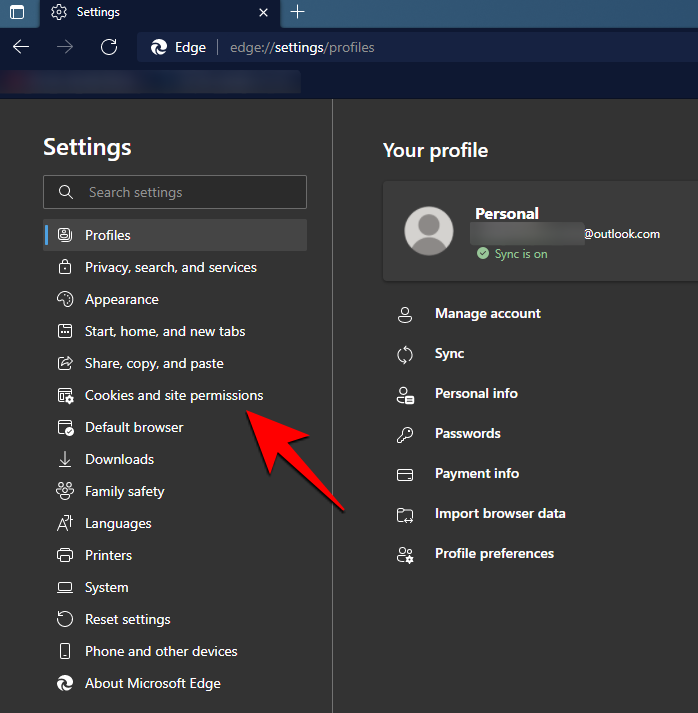
#迷惑なポップアップは表示されなくなります。あるいは、煩わしい広告や誤解を招く広告をオフにしたい場合は、[Cookie とサイトのアクセス許可] ページに戻り、[広告] を選択します。
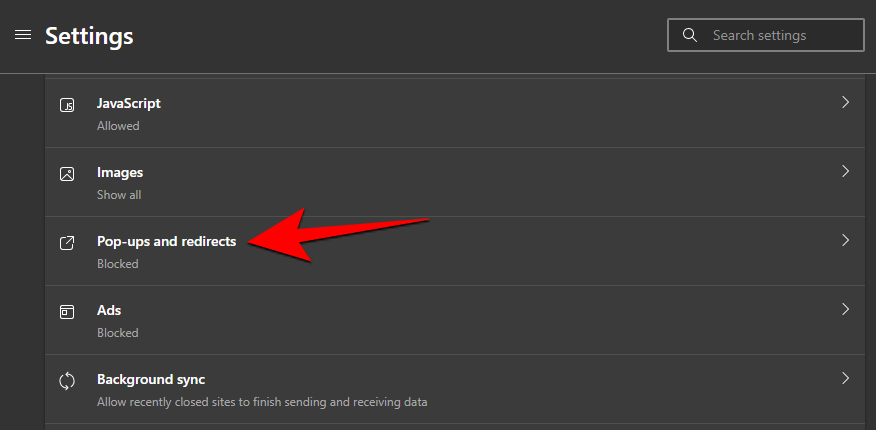
ここで、[煩わしい広告や誤解を招く広告を表示するサイトをブロックする] オプションを [オンにする] を切り替えることもできます。
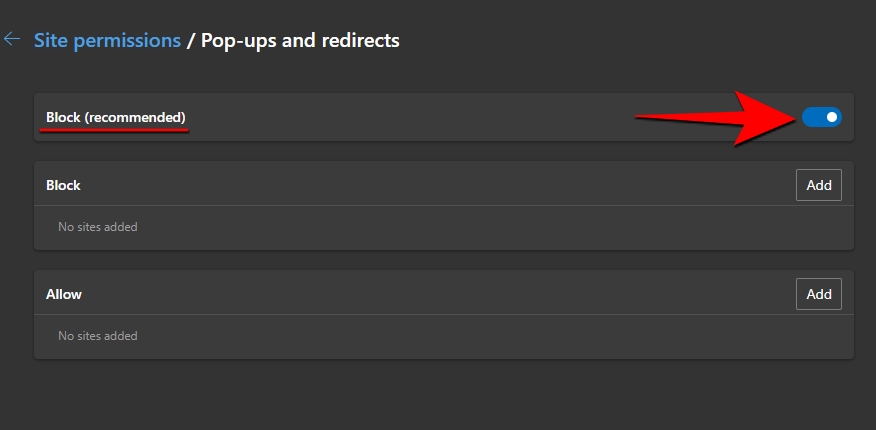
# これとは別に、Microsoft Edge には、データ追跡を最小限に抑え、それに関連するポップアップをブロックする便利な「追跡防止」機能もあります。これを有効にする方法は次のとおりです。
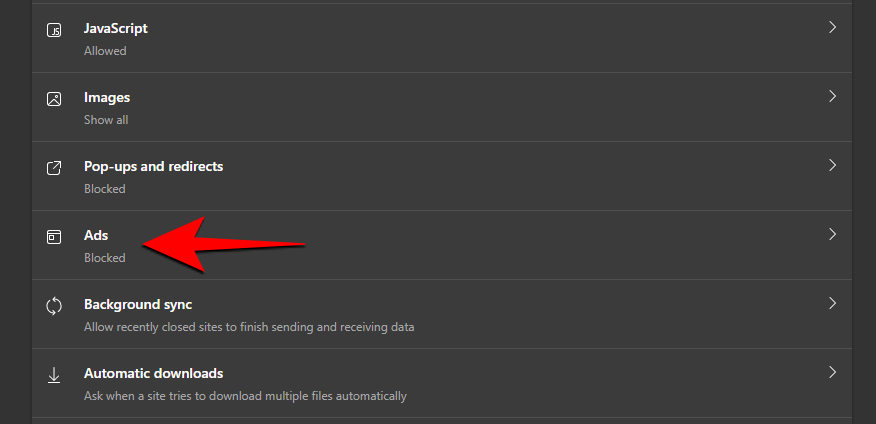 [設定] メニューで、[プライバシー、検索、サービス] をクリックします。
[設定] メニューで、[プライバシー、検索、サービス] をクリックします。
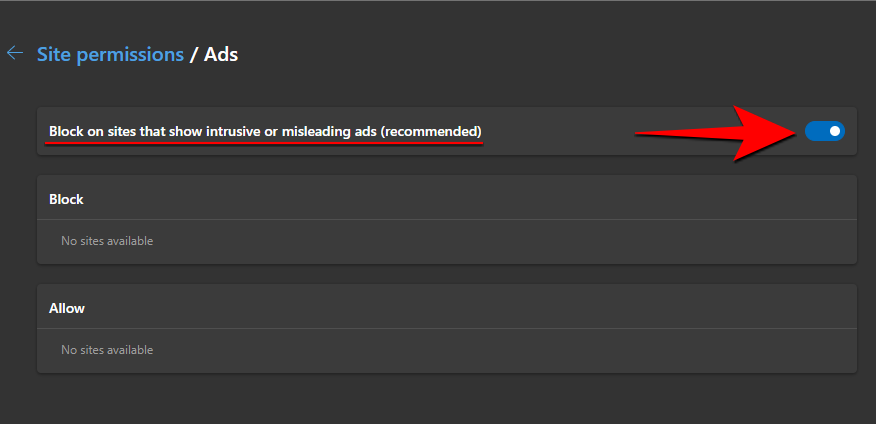 次に、追跡防止がオンになっていることを確認します。
次に、追跡防止がオンになっていることを確認します。
次に、[厳密] をクリックして、すべての Web サイトのトラッカーがブロックされていることを確認します。
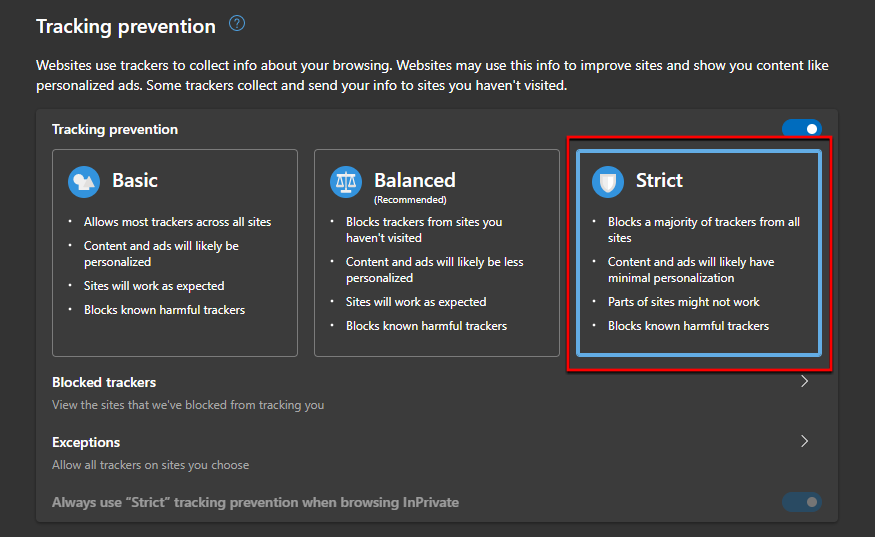
4.2 – Google Chrome の場合
Google Chrome を開き、右上隅にある「3 つの点」メニュー アイコンをクリックします。
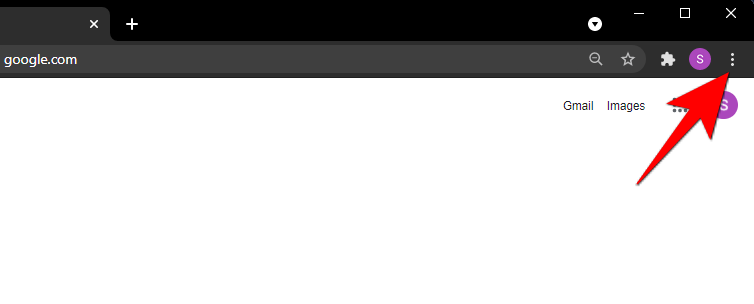
次に「設定」をクリックします。
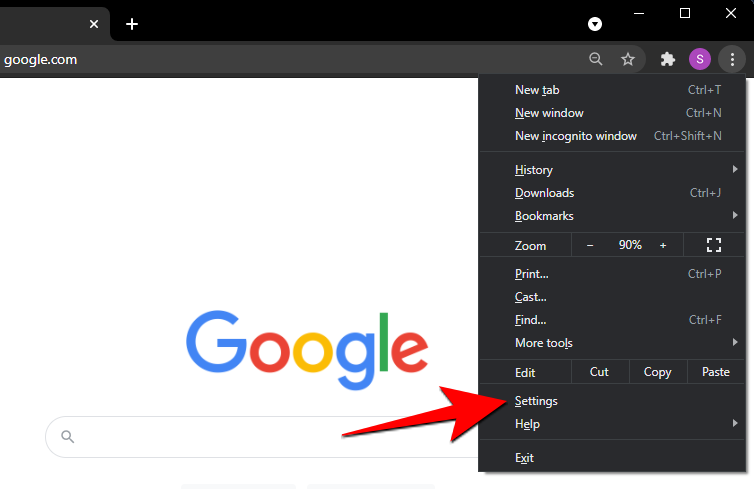
#[プライバシーとセキュリティ] で、[サイト設定] をクリックします。
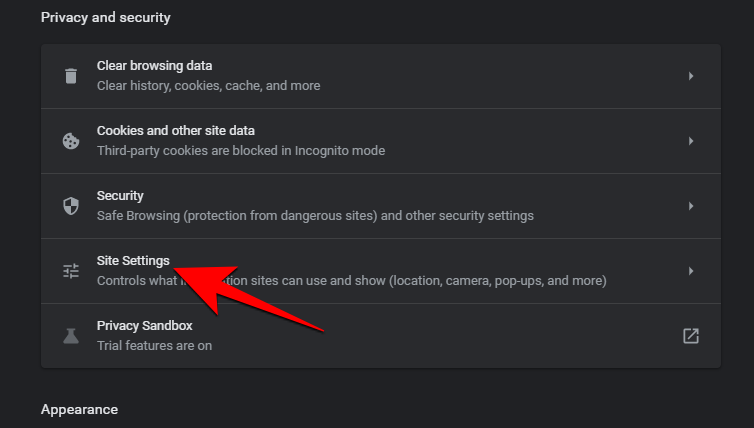
次に、下にスクロールして「ポップアップとリダイレクト」を見つけてクリックします。
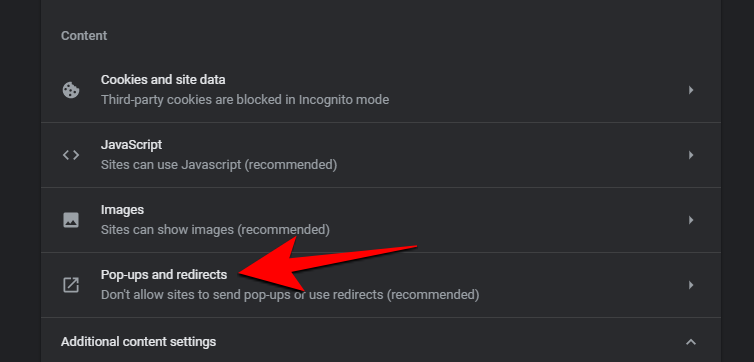
ここで、「サイトによるポップアップの送信やリダイレクトの使用を許可しない」をクリックします。
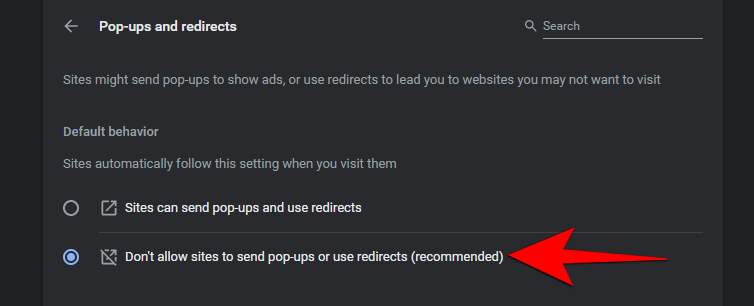
方法 5: グループ ポリシー エディターを使用してすべての通知を無効にする
PC で Windows 11 バージョンと互換性がある場合は、グループ ポリシーを編集することで通知を無効にすることができます。 。グループ ポリシー エディターを使用して PC で作業するには、Windows 11 Pro 以降が必要です。プロセスを進めるには、以下の手順に従ってください。
Windows R キーボードを押して次のように入力し、Enter キーボードを押します。
gpedit.msc

次に、左側のサイドバーを使用して次のパスに移動します。
[ユーザー構成] > [管理用テンプレート] > [スタート] メニューとタスクバー

「通知とアクション センターの削除」という名前のエントリを探します。次に、エントリをダブルクリックします。
 #「有効にする」をクリックします。
#「有効にする」をクリックします。
#「OK」をクリックします。 
次のパスに移動します。 
[ユーザー構成] > [管理用テンプレート] > [スタート メニューとタスクバー] > [通知]
[トースト通知を閉じる] をダブルクリックします。 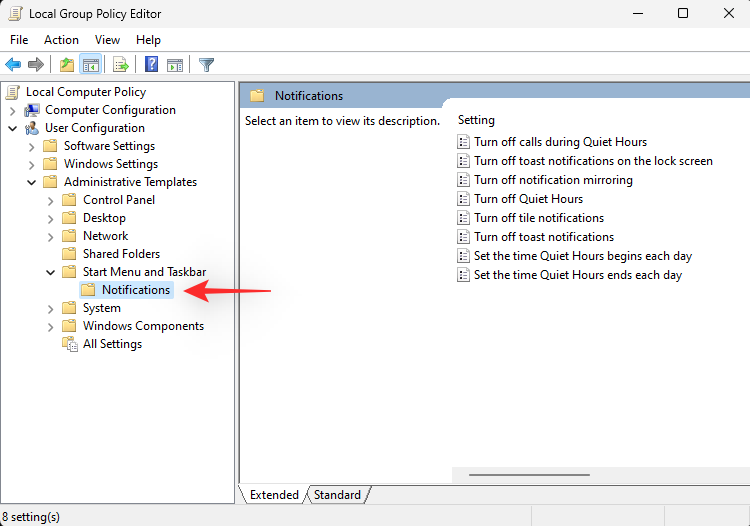
# クリックして、「有効にする」を選択します。
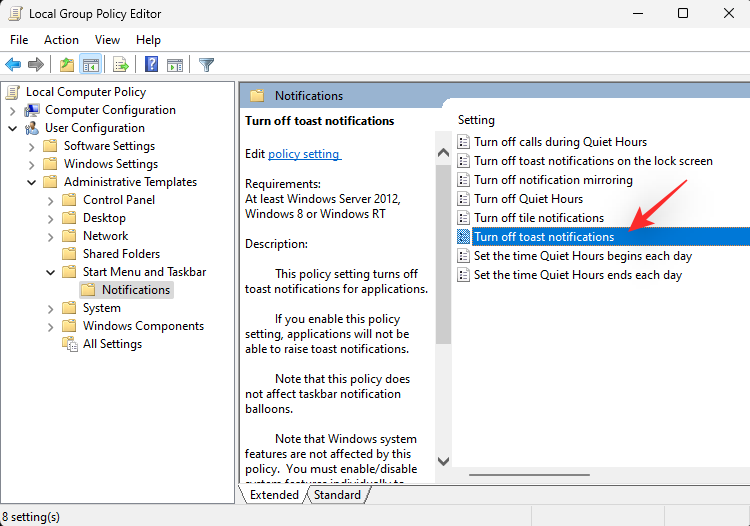
[OK] をクリックして変更を保存します。
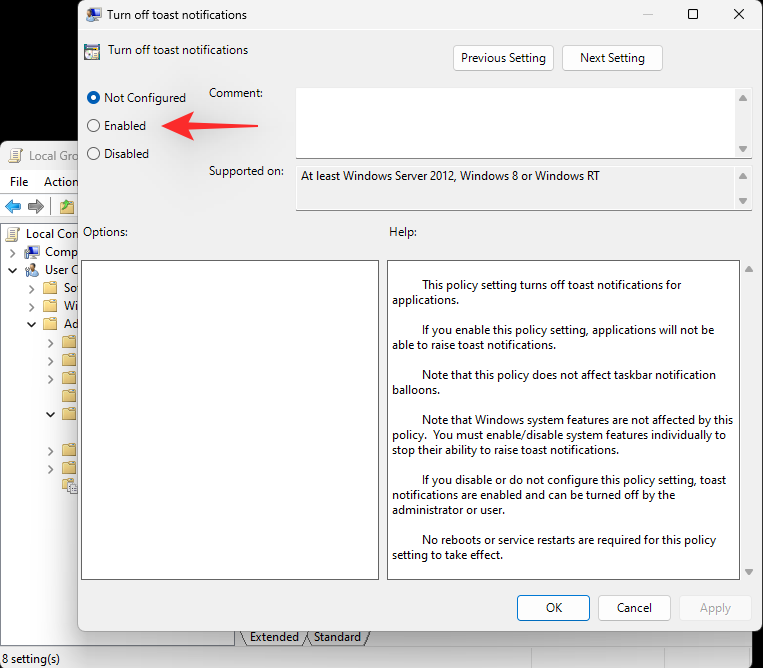
同様に、「タイル通知を閉じる」をダブルクリックします。
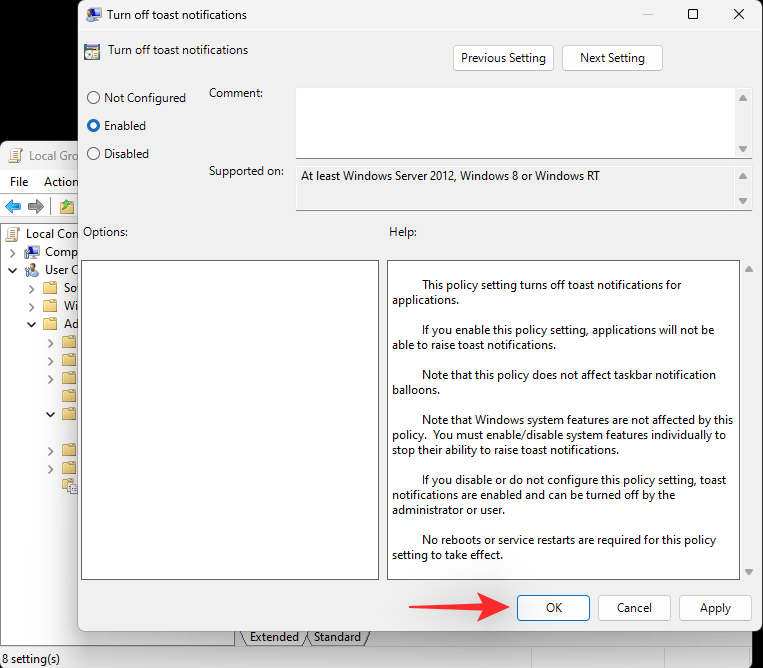
#「有効にする」を選択します。
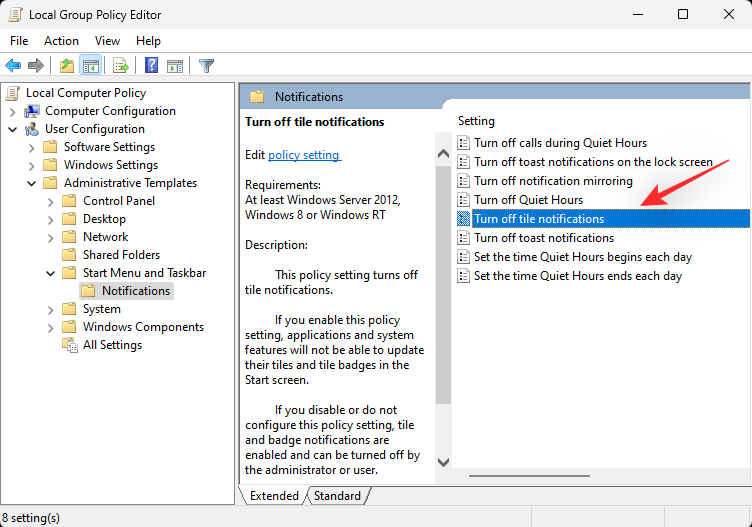
#「OK」をクリックします。
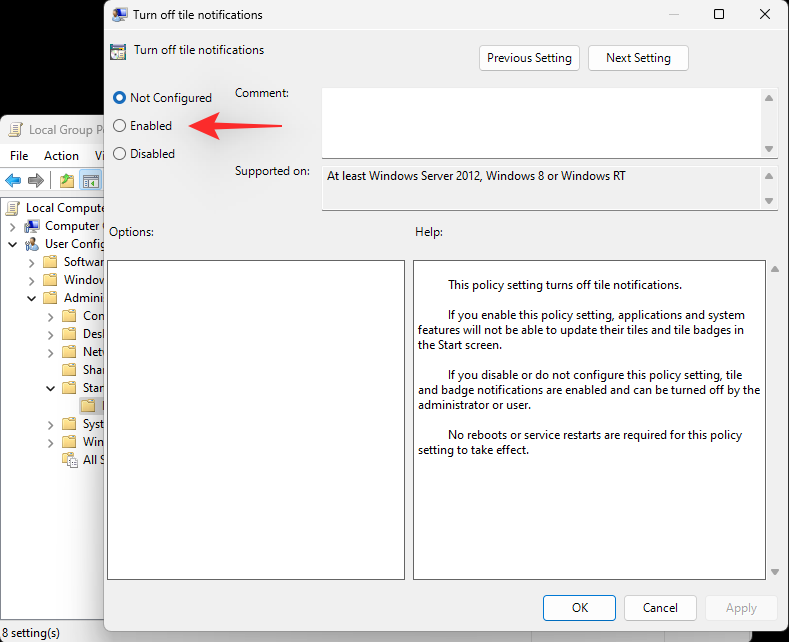
PC を再起動すると、システム上のすべての通知が無効になっていることがわかります。残念ながら、同じ欠点は、アクション センターがシステムでも無効になっていることです。これらの設定にアクセスするには、デスクトップ上のサードパーティのウィジェットを使用するか、設定アプリからアクセスできます。
方法 6: レジストリ エディターを使用してすべての通知とアクション センターを無効にする
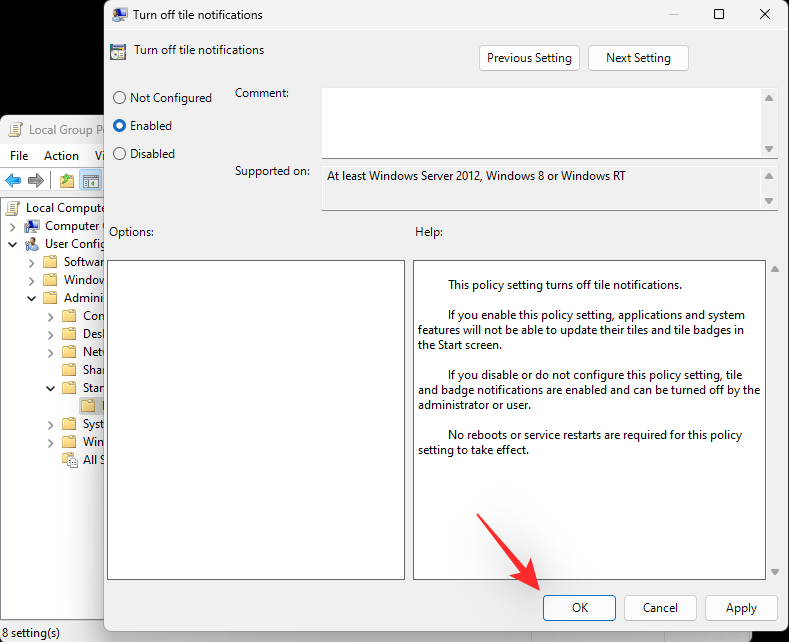 Windows 11 Home Edition を使用している場合は、レジストリ エディターを使用して、Windows 11 のすべての通知とアクション センターを完全に無効にすることができます。システムが通知します。プロセスを進めるには、以下の手順に従ってください。
Windows 11 Home Edition を使用している場合は、レジストリ エディターを使用して、Windows 11 のすべての通知とアクション センターを完全に無効にすることができます。システムが通知します。プロセスを進めるには、以下の手順に従ってください。
注: グループ ポリシー エディターと同様に、これらの変更により、システム上のアクション センターも無効になります。デスクトップ上でサードパーティのウィジェットを使用してクイック アクセス機能を復元したり、設定アプリからこれらのオプションに直接アクセスしたりできます。
Windows R キーボードを押して次のように入力し、Enter キーボードを押します。
regedit

次に、左側のサイドバーを使用して次のパスに移動します。同じ内容をコピーして、画面上部のアドレス バーに貼り付けることもできます。
HKEY_CURRENT_USER\SOFTWARE\Policies\Microsoft\Windows

次に、空のスペースを右クリックして、[新規] を選択します。サイドバーで「Windows」が選択されていることを確認します。

#「キー」を選択します。

新しいキーに「Explorer」という名前を付けます。

左側のサイドバーで新しいキーをクリックして選択します。次に、右側の空きスペースを右クリックし、「新規」を選択します。

次に、「DWORD (32 ビット) 値」を選択します。

新しい DWORD 値に次のように名前を付けます。
DisableNotificationCenter

同じものをダブルクリックし、「値のデータ:」を 1 に設定します。
 #完了したら「OK」をクリックします。
#完了したら「OK」をクリックします。
 #レジストリ エディタを閉じて PC を再起動すると、良好な結果が得られます。再起動後、PC の通知とアクション センターが無効になります。
#レジストリ エディタを閉じて PC を再起動すると、良好な結果が得られます。再起動後、PC の通知とアクション センターが無効になります。
方法 7: 通知ポップアップから直接アプリの通知を無効にする
現在の通知自体を使用して、問題のアプリの通知を無効にすることができます。プロセスを見てみましょう。
タスクバーの右下隅をクリックして、関連する通知を探します。
見つかったら、「3 つの点」メニュー アイコンをクリックします。 
 [[ABCD] アプリのすべての通知をオフにする] をクリックします。[ABCD] はアプリの名前です。 ###############それでおしまい!関連するアプリのすべての通知がシステム上で無効になります。
[[ABCD] アプリのすべての通知をオフにする] をクリックします。[ABCD] はアプリの名前です。 ###############それでおしまい!関連するアプリのすべての通知がシステム上で無効になります。
方法 8: レジストリ エディターを使用してトースト通知を無効にする
レジストリ値を作成して、システム上のアクション センターを手動で無効にすることもできます。 
Windows S
を押して、「Regedit」を検索します。検索結果にアプリが表示されたら、クリックしてアプリを起動します。
次に、次のディレクトリに移動します。
HKEY_CURRENT_USER\Software\Microsoft\Windows\CurrentVersion\PushNotifications

#右側の「トーストを有効にする」を右クリックし、選択します"修正する"。
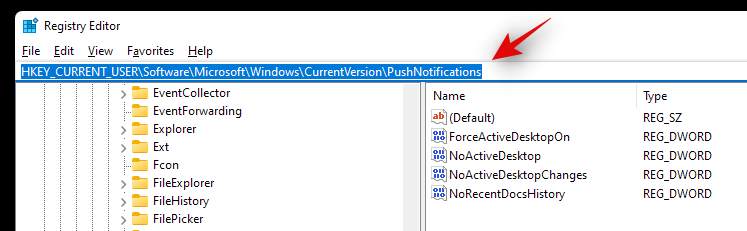 現在のニーズと要件に応じて、次のいずれかの値データ値を設定します。通知を無効にしたい場合は「0」を入力してください。
現在のニーズと要件に応じて、次のいずれかの値データ値を設定します。通知を無効にしたい場合は「0」を入力してください。
-
0: 通知を無効にするには、「0」を入力します。
-
1: 通知を有効にするには、「1」を入力します。 #########それでおしまい!これで、システム上で通知が無効になります。
FAQ
これらのよくある質問は、Windows 11 での通知の無効化に関連しており、最新の情報をすぐに得るのに役立ちます。
通知ではなくポップアップだけを無効にしたい場合はどうすればよいですか?
重要なシステム アップデートを失わずに特定の通知を選択的に無効にしたい場合は、Windows 11 のフォーカス アシストを使用できます。ポップアップを無効にして重要なシステム更新通知を確実に受け取るために、通知をカスタマイズして優先順位を付けることができます。
デバイスで通知を再度有効にすることはできますか?
上記のチュートリアルでどの方法に従ったとしても、デバイスで通知を簡単に再度有効にすることができます。使用したすべての方法を簡単に元に戻し、変更を元に戻して、システム上で通知を再度有効にすることができます。
Windows 11 で通知を無効にすることのデメリットは何ですか?
Windows 11 PC で通知を無効にすることのデメリットをいくつか紹介します。
#システム アップデートが失われます
セキュリティ通知が失われます
#プッシュ通知がありません- サードパーティ アプリのアップデートがありません
- # # 通知を管理する可能性のあるカスタムのサードパーティ アプリも失われます。携帯電話やその他のモバイル デバイス アプリなどのアプリも、その顕著な機能がデスクトップ上のモバイル デバイスの通知に追随しているため、最終的には役に立たなくなります。
- 特定のアプリの通知をオフにすることはできますか?
- チュートリアルの方法 3 に従って、OEM アプリ セクションでデスクトップ デバイス上の個々のアプリ通知を無効にすることができます。
毎日のルーチンに基づいてフォーカス モードを自動化できますか?
はい、Focus Assist を使用すると、Windows 11 PC でカスタム時間を定義し、Focus の機能を自動化できます。これについて詳しくは、この包括的な記事をご覧ください。
以上がWindows 11でポップアップを停止する方法の詳細内容です。詳細については、PHP 中国語 Web サイトの他の関連記事を参照してください。






 #右側にある [通知] をクリックします。
#右側にある [通知] をクリックします。  次に、OEM コンピューターにプレインストールされているアプリケーションのチェックを外します。
次に、OEM コンピューターにプレインストールされているアプリケーションのチェックを外します。 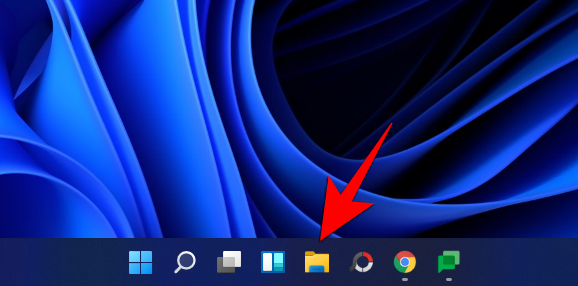
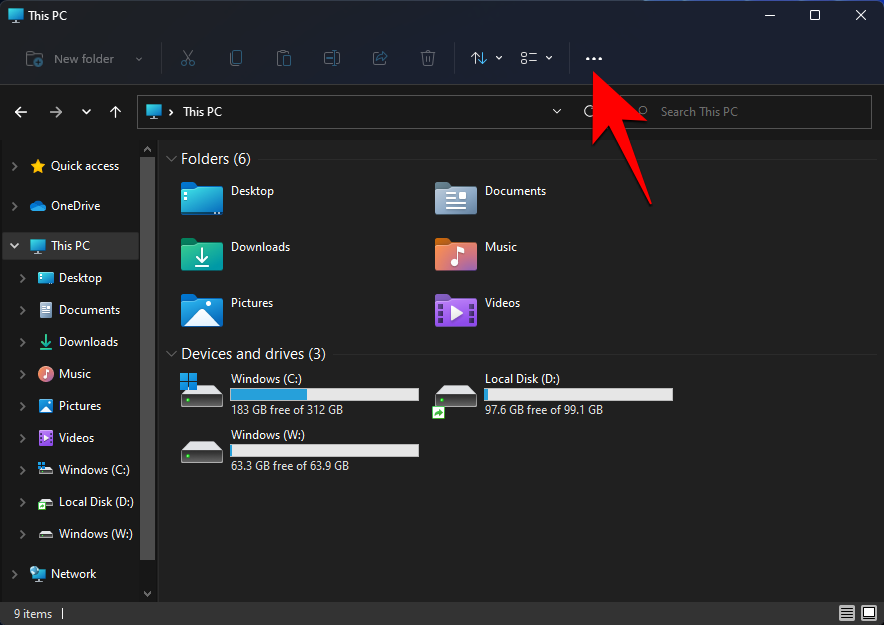
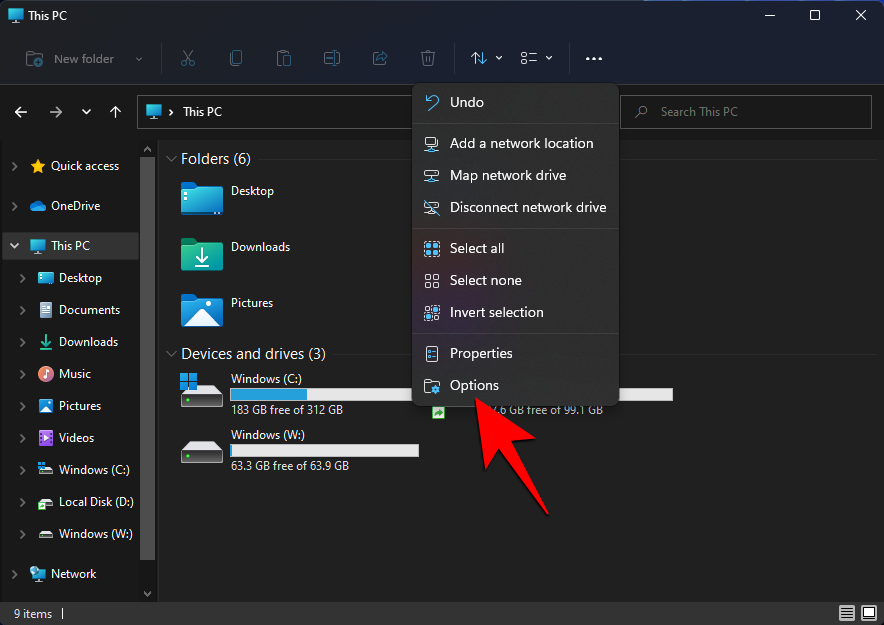
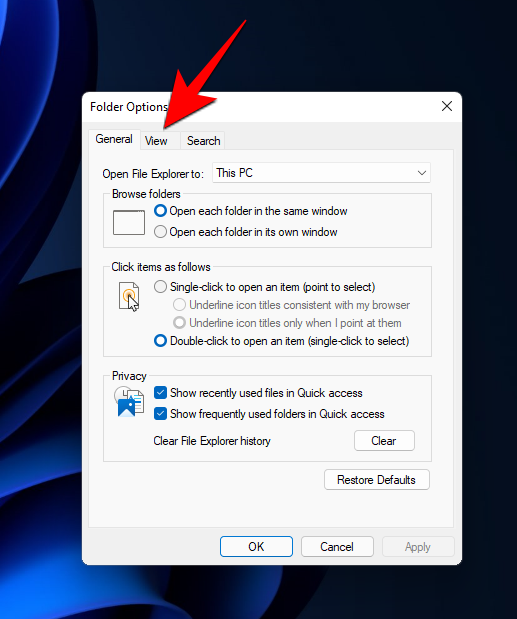
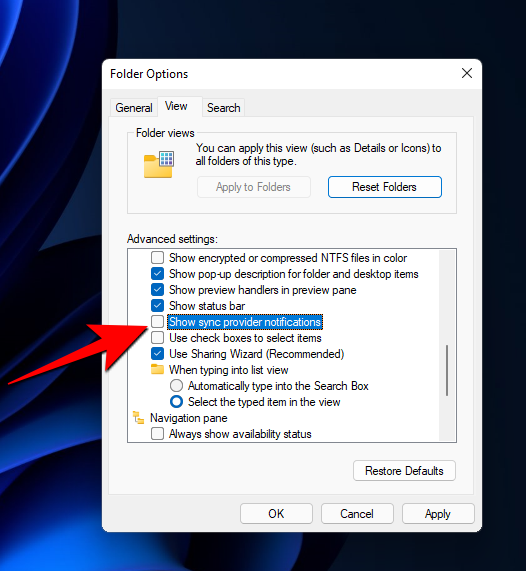 #これにより、ファイル エクスプローラーに広告が表示されなくなります。
#これにより、ファイル エクスプローラーに広告が表示されなくなります。 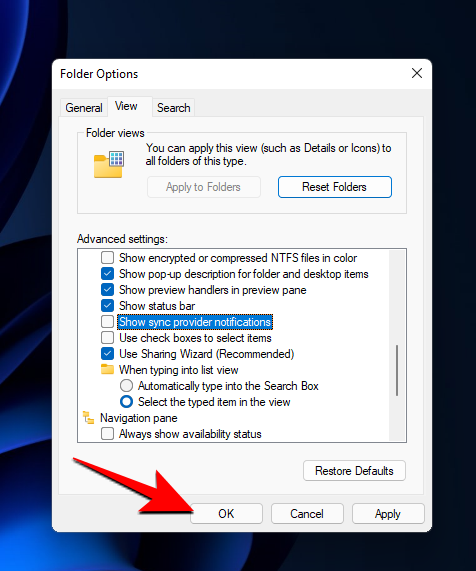 Windows i
Windows i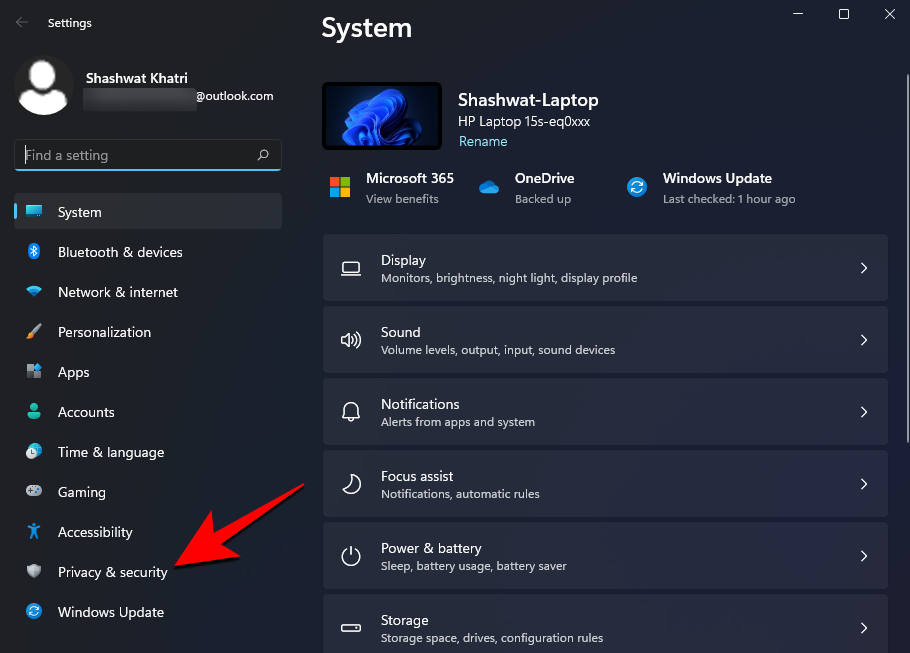
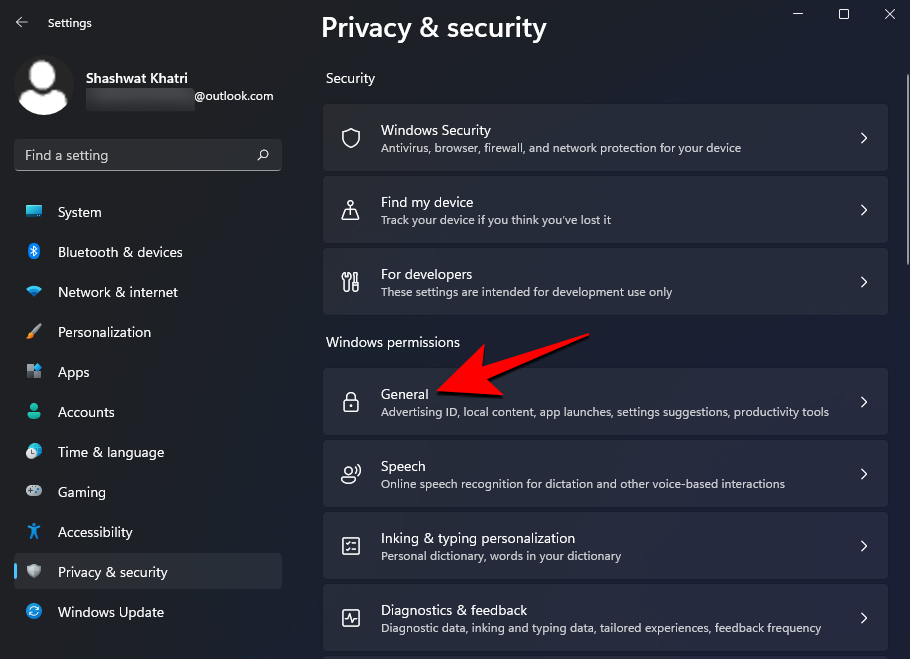
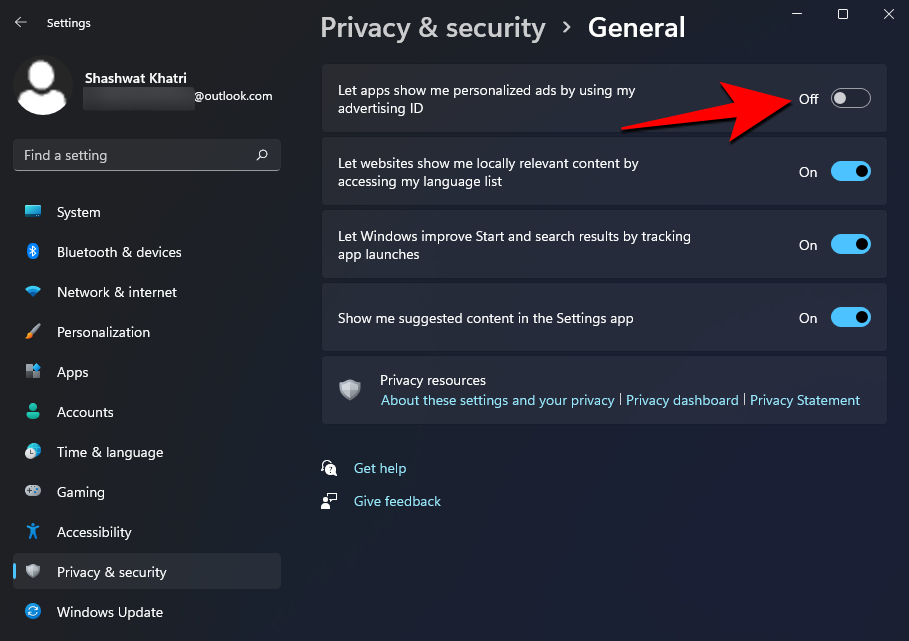 Microsoft Edge を開き、画面の右上隅にある 3 点メニュー アイコンをクリックします。
Microsoft Edge を開き、画面の右上隅にある 3 点メニュー アイコンをクリックします。 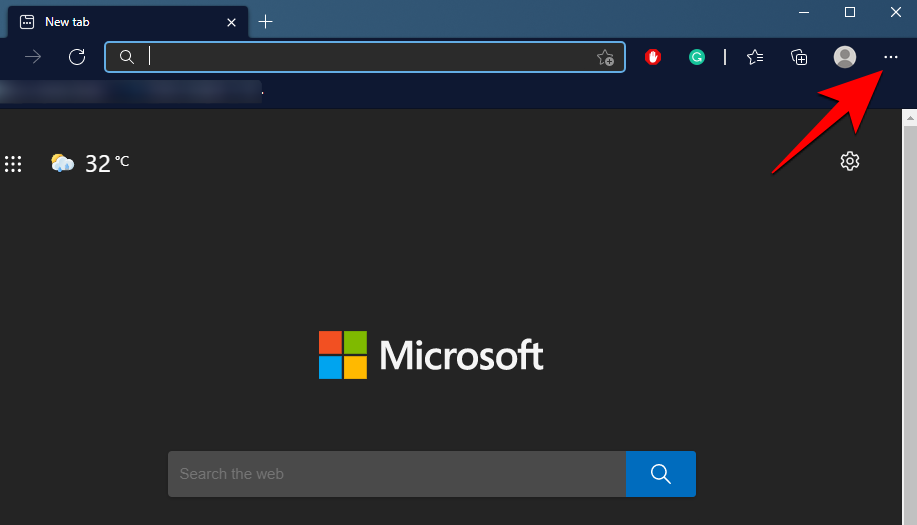
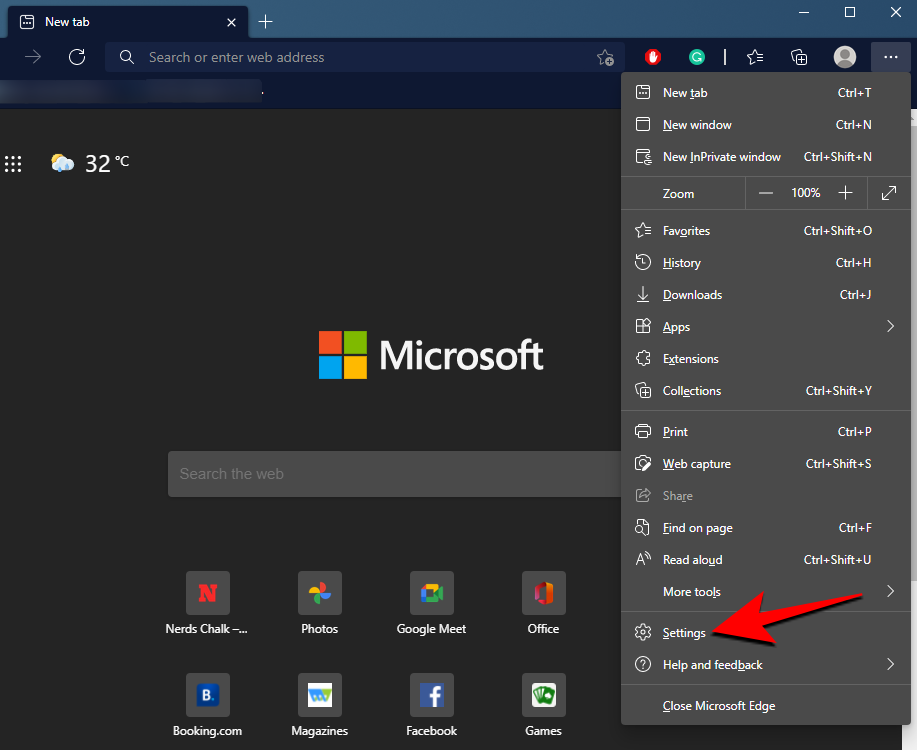
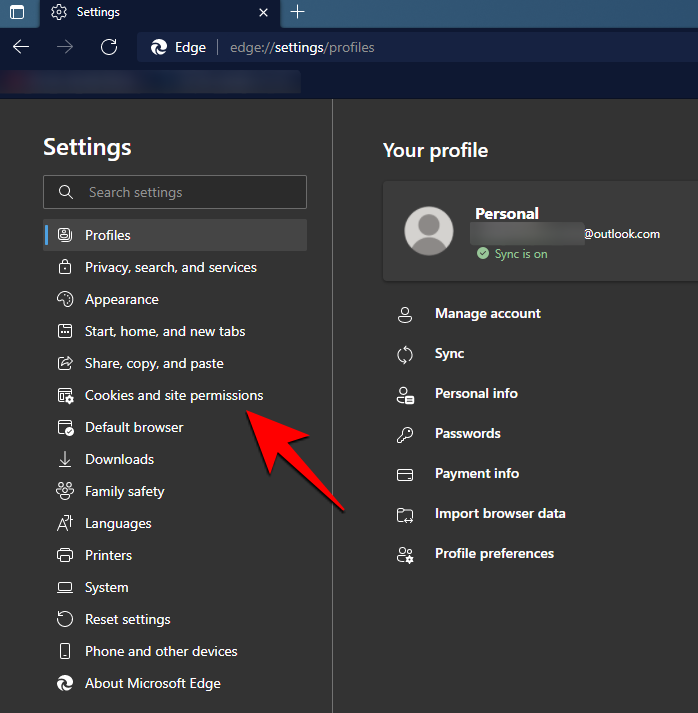
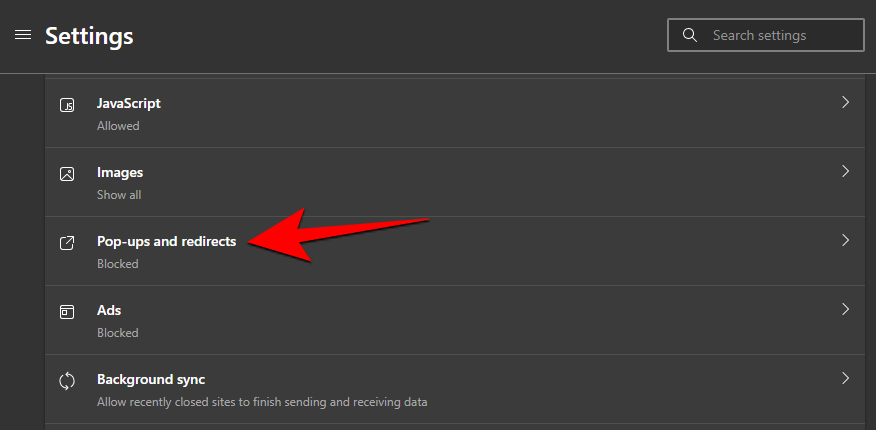
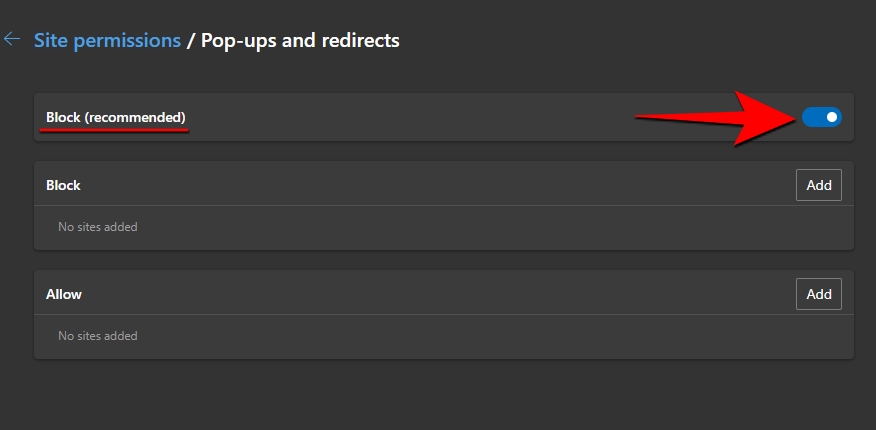
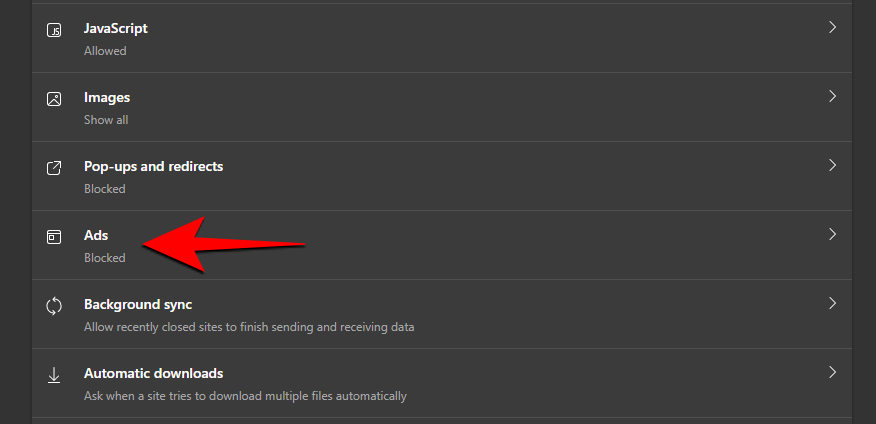 [設定] メニューで、[プライバシー、検索、サービス] をクリックします。
[設定] メニューで、[プライバシー、検索、サービス] をクリックします。 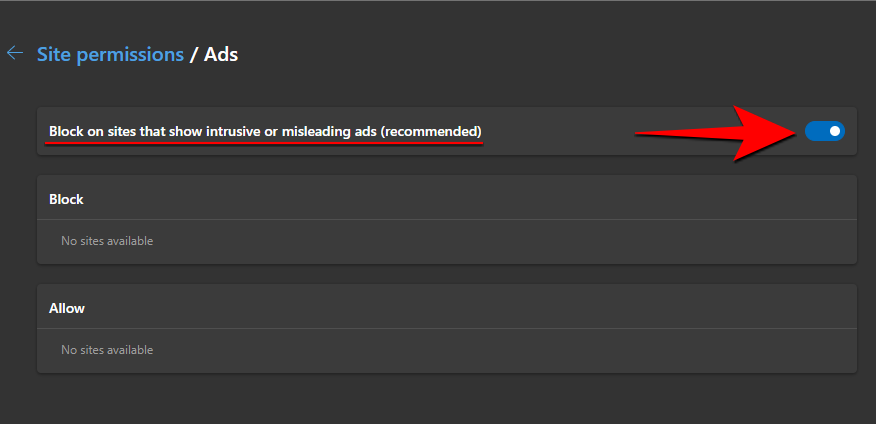 次に、追跡防止がオンになっていることを確認します。
次に、追跡防止がオンになっていることを確認します。 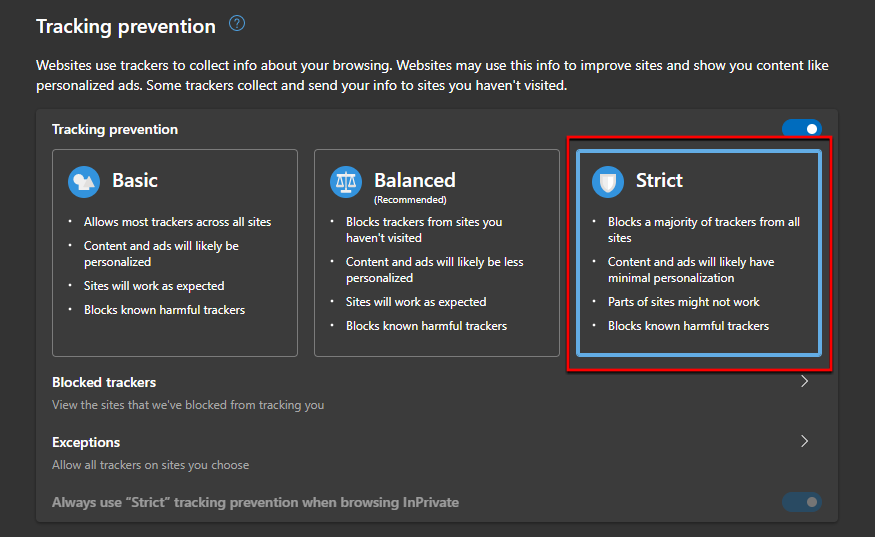
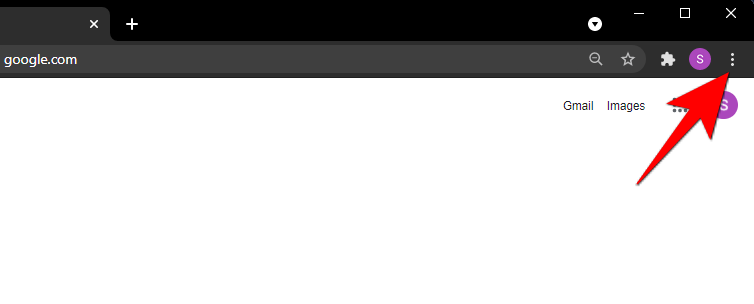
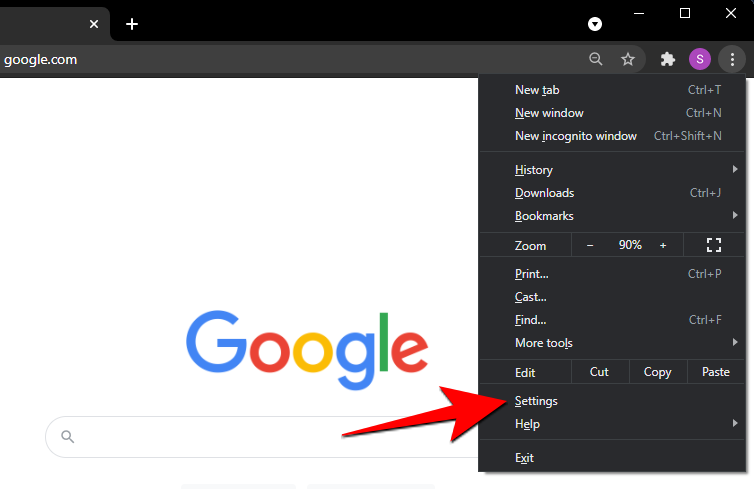
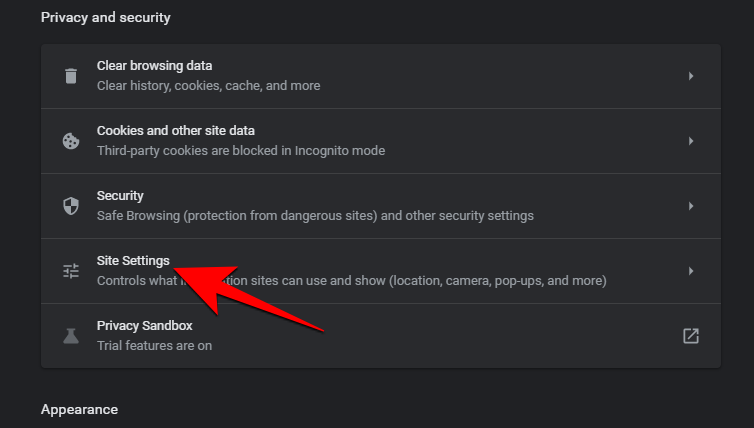
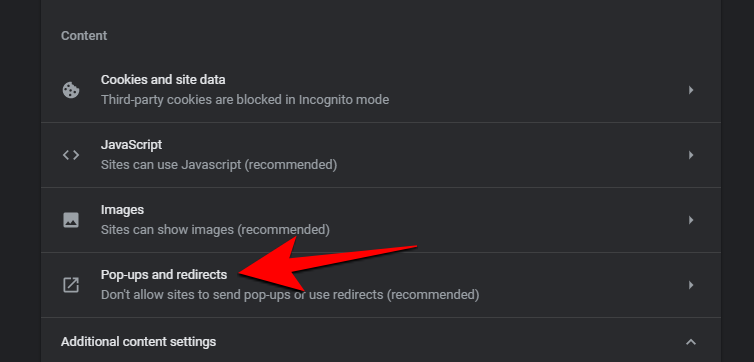
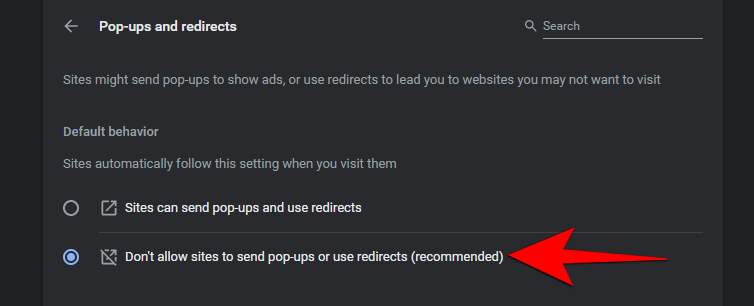


 #「有効にする」をクリックします。
#「有効にする」をクリックします。 

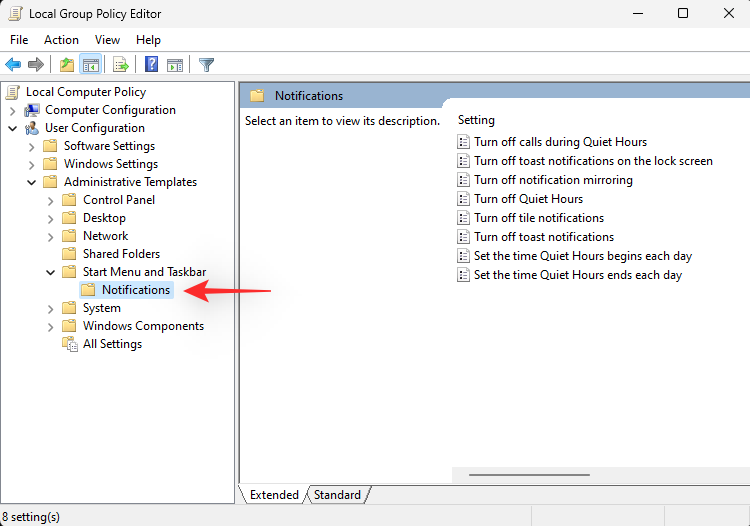
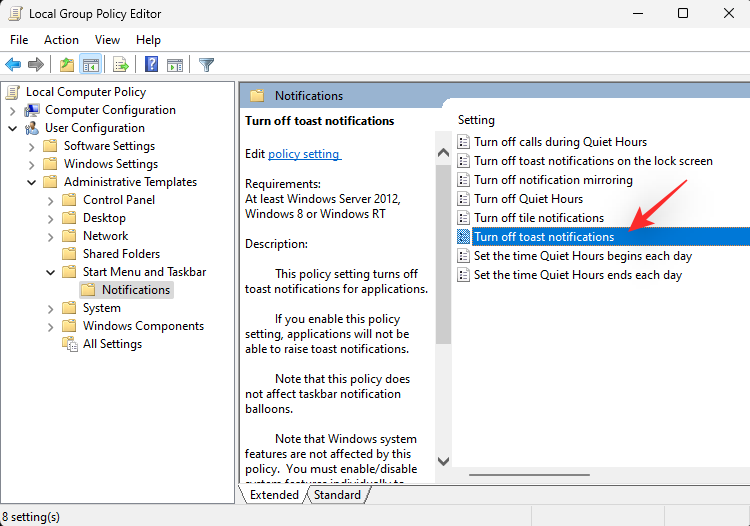
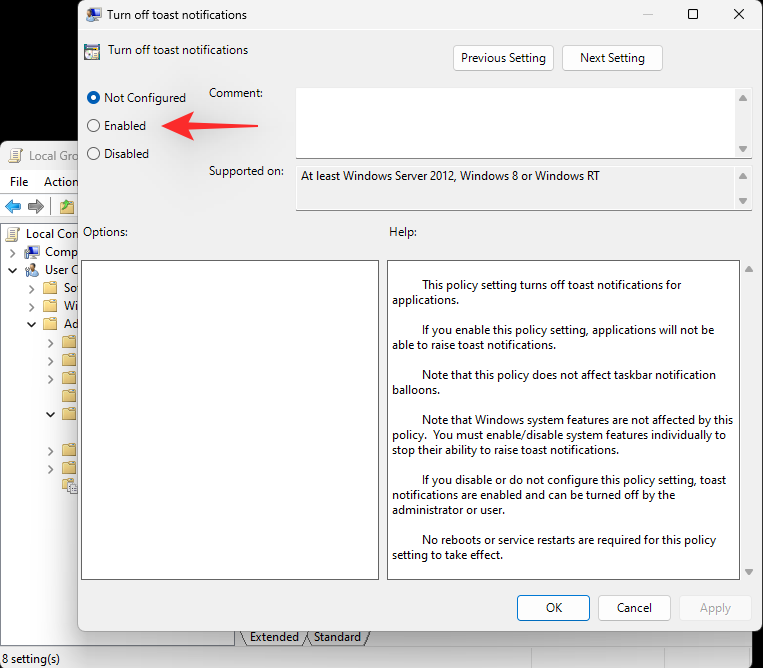
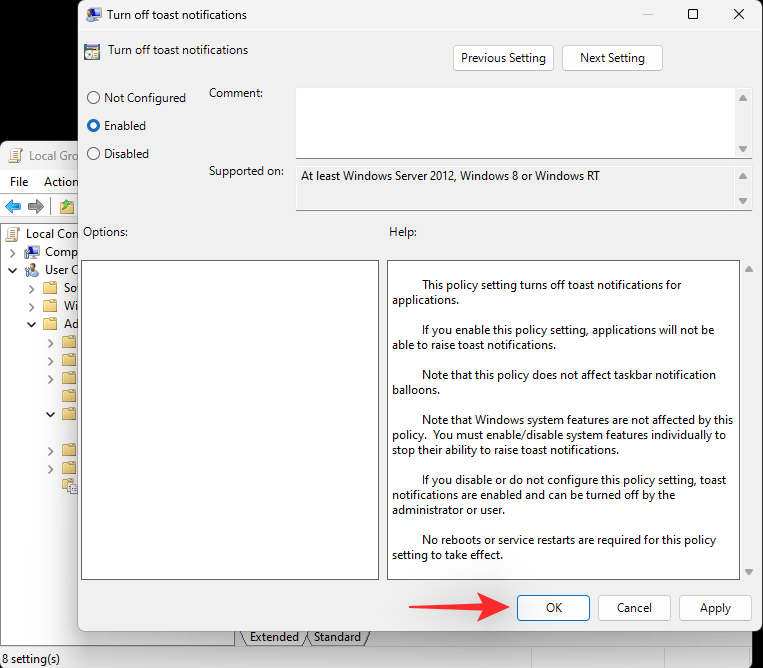
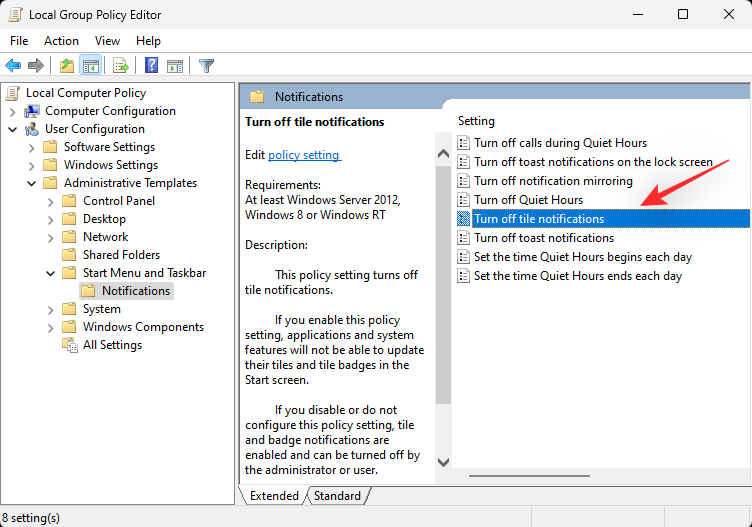
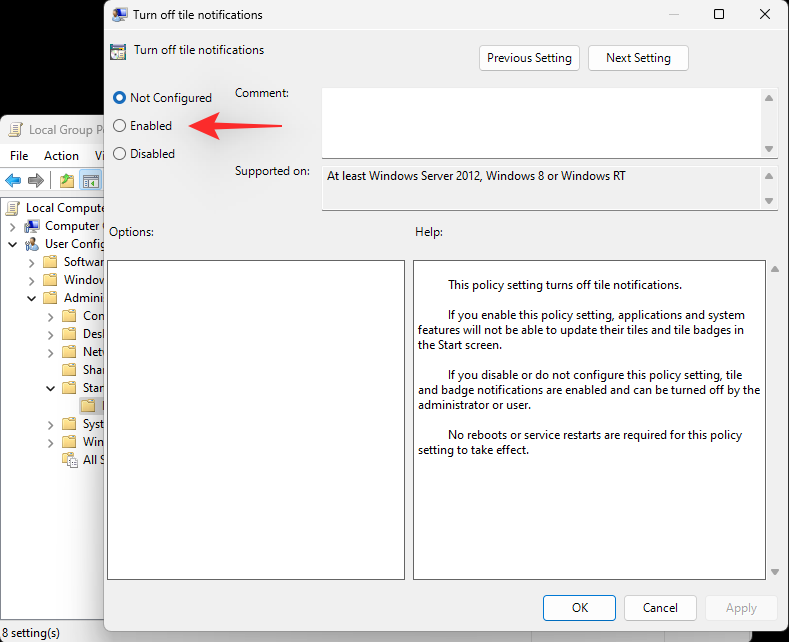
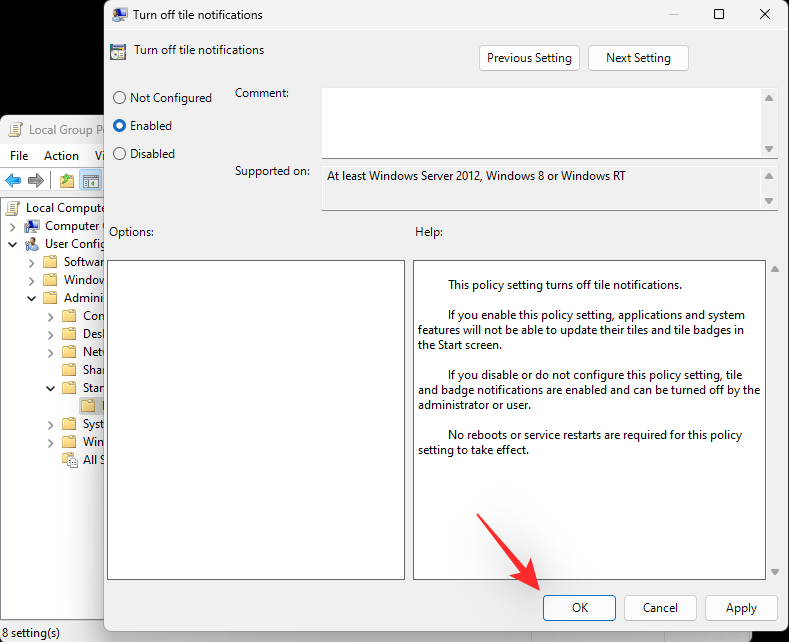 Windows 11 Home Edition を使用している場合は、レジストリ エディターを使用して、Windows 11 のすべての通知とアクション センターを完全に無効にすることができます。システムが通知します。プロセスを進めるには、以下の手順に従ってください。
Windows 11 Home Edition を使用している場合は、レジストリ エディターを使用して、Windows 11 のすべての通知とアクション センターを完全に無効にすることができます。システムが通知します。プロセスを進めるには、以下の手順に従ってください。 







 #完了したら「OK」をクリックします。
#完了したら「OK」をクリックします。  #レジストリ エディタを閉じて PC を再起動すると、良好な結果が得られます。再起動後、PC の通知とアクション センターが無効になります。
#レジストリ エディタを閉じて PC を再起動すると、良好な結果が得られます。再起動後、PC の通知とアクション センターが無効になります。 
 [[ABCD] アプリのすべての通知をオフにする] をクリックします。[ABCD] はアプリの名前です。 ###############それでおしまい!関連するアプリのすべての通知がシステム上で無効になります。
[[ABCD] アプリのすべての通知をオフにする] をクリックします。[ABCD] はアプリの名前です。 ###############それでおしまい!関連するアプリのすべての通知がシステム上で無効になります。 

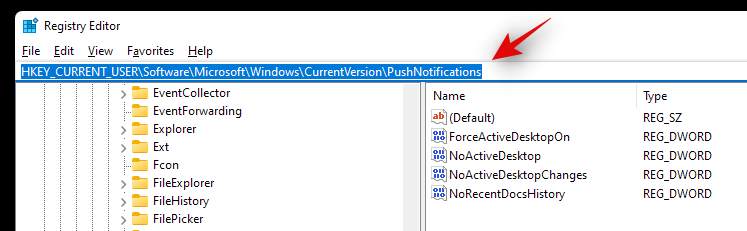 現在のニーズと要件に応じて、次のいずれかの値データ値を設定します。通知を無効にしたい場合は「0」を入力してください。
現在のニーズと要件に応じて、次のいずれかの値データ値を設定します。通知を無効にしたい場合は「0」を入力してください。